Ako vytvoriť nový priečinok v systéme Windows 11/10?
Väčšina z nás potrebuje vytvoriť nové priečinky v systéme Windows(Windows) , aby si mohli lepšie organizovať súbory v Prieskumníkovi(File Explorer) . Operačný systém Windows obsahuje možnosť pridávať nové priečinky pomocou klávesovej skratky, kontextového menu alebo cez pás s nástrojmi Prieskumníka(Explorer Ribbon) .
Ako vytvoriť nový priečinok(New Folder) v Windows 11/10 ?
Pozrime sa, ako môžete vytvoriť nový priečinok(New Folder) v systéme Windows 11(Windows 11) alebo Windows 10:
1] Pomocou kontextového menu
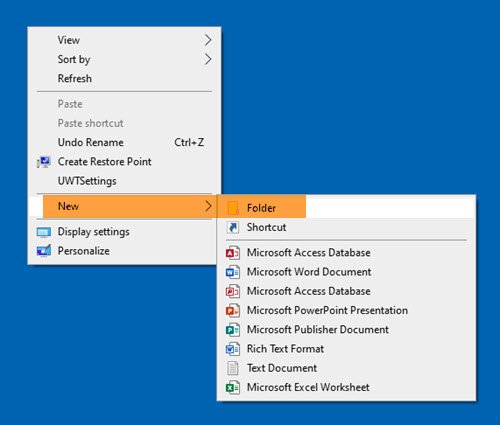
Ak chcete vytvoriť nový priečinok, kliknite pravým tlačidlom myši na adresár, v ktorom ho chcete vytvoriť, vyberte položku New > Folder .
Vytvorí sa priečinok s názvom – Nový priečinok(New folder) .
Prečítajte si(Read) : Ako zmeniť predvolený názov nového priečinka(How to change the Default New folder name) .
2] Pomocou klávesovej skratky

Ak chcete použiť klávesovú(Keyboard) skratku na vytvorenie nového priečinka, jednoducho stlačte Ctrl+Shift+N v otvorenom okne Prieskumníka(Explorer) a priečinok sa automaticky vytvorí a okamžite sa zobrazí, pripravený na premenovanie na niečo užitočnejšie.
Kliknite napríklad na pracovnú plochu a potom stlačte Ctrl+Shift+N . Uvidíte, že sa okamžite vytvorí nový priečinok(New folder ) , ktorý je pripravený na premenovanie.
Prečítajte si: (Read:) Ako vytvoriť priečinok bez ikony alebo názvu .
3] Cez pás s nástrojmi Explorer

Otvorte Windows File Explorer > Manage karta Spravovať > Click New priečinok a vytvorte nový priečinok v tomto adresári.
To je všetko!
PS : Ak nemôžete vytvoriť nový priečinok , pozrite si tento príspevok .
Súvisiace čítanie:(Related reads:)
- Ako vytvoriť prepojenie na súbor alebo priečinok v systéme Windows
- Ako vytvoriť viacero priečinkov naraz s rôznymi názvami(How to create multiple folders at once with different names)
- Ako vytvoriť viacero priečinkov pomocou príkazového riadka a prostredia PowerShell(How to Create Multiple Folders using Command Prompt and PowerShell) .
Related posts
Prieskumník súborov nezobrazuje súbory, hoci existujú v systéme Windows 11/10
Ako zmeniť predvolený názov nového priečinka v systéme Windows 11/10
Ako zobraziť tablu podrobností v Prieskumníkovi v systéme Windows 11/10
Obrazovka systému Windows sa v systéme Windows 11/10 automaticky obnovuje
Ako ukončiť alebo zabiť explorer.exe v systéme Windows 11/10
Ako obnoviť predvolené povolenia súborov a priečinkov v systéme Windows 11/10
Obnovte šírku navigačného panela Prieskumníka na predvolenú hodnotu v systéme Windows 11/10
Ako pridať ovládací panel do Prieskumníka v systéme Windows 11/10
Prieskumník súborov sa neotvorí v systéme Windows 11/10
Ako zmeniť alebo obnoviť predvolenú ikonu pre priečinok v systéme Windows 11/10
Ukážky miniatúr obrázkov sa nezobrazujú v Prieskumníkovi súborov v systéme Windows 11/10
Ako vytlačiť zoznam súborov v priečinku v systéme Windows 11/10
Povoľte alebo zakážte prístup k možnostiam Prieskumníka v systéme Windows 11/10
Explorer.exe Vysoké využitie pamäte alebo procesora v systéme Windows 11/10
Ako povoliť alebo zakázať kompaktné zobrazenie v Prieskumníkovi v systéme Windows 11/10
Ako jednoducho reštartovať Windows File Explorer v systéme Windows 11/10
Ako urobiť súbor alebo priečinok skrytým alebo iba na čítanie v systéme Windows 11/10
Ako zapnúť alebo vypnúť zdieľanie verejných priečinkov v systéme Windows 11/10
Povoľte alebo zakážte náhľady miniatúr v Prieskumníkovi súborov v systéme Windows 11/10
Ako povoliť alebo zakázať funkciu Drag and Drop v systéme Windows 11/10
