Ako vytvoriť kolekcie výsledkov vyhľadávania Bing pomocou funkcie Moje zbierky
Mnohokrát pri surfovaní na internete používame mnoho spôsobov na zapisovanie poznámok. Väčšina metód vytvára snímky obrazovky, záložky, OneNote , lepiace poznámky a mnoho ďalších. Niekedy ich však budete hľadať a nevyužiť svoj drahocenný čas. Stáva sa to aj vám? Ak vám poviem, že si môžete vytvoriť zbierku výsledkov vyhľadávania, budete stále preferovať tieto metódy?
Aby ste to dosiahli, musíte použiť Bing Search . Bing má túto funkciu s názvom „ Moje zbierky(My Collections) “, ktorá existuje už mnoho rokov. Táto funkcia je veľmi podobná Pinterestu(Pinterest) a iným aplikáciám na písanie poznámok, ktoré vám umožňujú ukladať obrázky, videá a ďalšie rôzne veci z výsledkov vyhľadávania do jeho špeciálneho rozhrania.
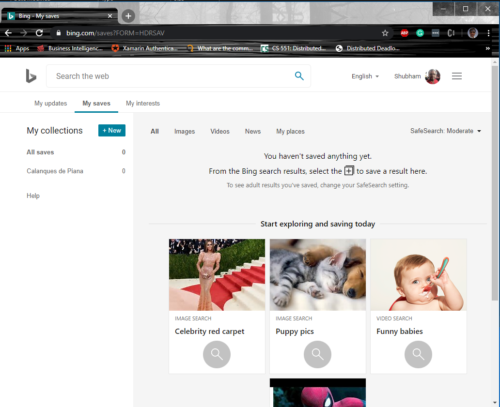
Možno si hovoríte, ako ich možno jednoducho zachrániť, však? Prečítajte si celý tento článok a nebudete musieť robiť snímky obrazovky ani záložky.
Vytvorte kolekciu výsledkov vyhľadávania Bing(Bing Search Results Collection)
Skôr ako začneme, je potrebné mať na pamäti, že zbierka môže mať akúkoľvek formu, tj od obrázkov po videá alebo akékoľvek vyhľadávanie správ.
Ako vytvoriť zbierku obrázkov pomocou Bing My Collections:
Prihláste(Log) sa na Bing.com z ktoréhokoľvek z vašich prehliadačov.
Vyhľadajte ľubovoľný obrázok. Na stránke s obrázkami môžete vidieť kartu „ Moje uloženia(My Saves) “ priamo pod panelom vyhľadávania.

Otvorte ľubovoľný obrázok. Keď je obrázok otvorený, môžete ho uložiť kliknutím na tlačidlo Uložiť(Save) umiestnené hneď pod obrázkom.

Teraz môžete prejsť do Moje(My Saves) uložené kliknutím na zobraziť všetko(see all) a zobraziť obrázok, ktorý ste práve uložili.

Rovnaký postup môžete použiť pre akýkoľvek typ vyhľadávania, ktorý vykonáte. Každý obsah je zoradený podľa výsledku vyhľadávania, z ktorého bol uložený. Pri ukladaní nemusíte ani pomenovať obrázok; Bing automaticky uloží obrázok s jeho metadátami.
Ak chcete odstrániť(delete ) obsah z priečinka Moje uloženia(My Saves) , stačí kliknúť na tri bodky na karte a kliknúť na položku Odstrániť(Remove) .
Svoje uložené výsledky vyhľadávania môžete zdieľať(share) aj kliknutím na tlačidlo Zdieľať(Share) . Vygeneruje sa jednoduchý verejný odkaz a každý s odkazom môže vidieť vašu zbierku.
Myslíte(Are) na jeho výhody? Čo ak vám poviem, že k nemu možno pristupovať na akomkoľvek zariadení, stačí sa prihlásiť na Bing.com a môžete začať.
Related posts
Google vs Bing – Nájdenie správneho vyhľadávacieho nástroja pre vás
5 funkcií, v ktorých Microsoft Bing Search prekonáva Google
Ako zakázať výsledky vyhľadávania Bing v ponuke Štart systému Windows 11/10
Ako zablokovať inštaláciu Microsoft Bing Search v Office 365
Ako je Microsoft Bing bezpečnejší a dôvernejší ako Vyhľadávanie Google
Shodan je vyhľadávač zariadení pripojených na internet
Prečo sa stále oplatí používať Bing na vyhľadávanie na webe
Ako obnoviť predvolené nastavenia vyhľadávania vo Windowse v systéme Windows 11/10
Ako zmeniť predvolený vyhľadávací nástroj v prehliadači Edge
Neviditeľné webové vyhľadávače na prístup k hlbokému webu
Vyhľadávajte na viacerých otvorených kartách v prehliadačoch Firefox a Chrome
Zabrániť používateľom indexovať konkrétne cesty v indexe vyhľadávania – Windows 10
Ako nájsť podobné obrázky online pomocou spätného vyhľadávania obrázkov
Prekladač Google vs. Prekladač Bing – ktorý z nich je najlepší?
Ako odstrániť Bing z prehliadača Chrome
Čo je súbor Windows.edb v systéme Windows 11/10
4 spôsoby, ako zmeniť predvolený vyhľadávací nástroj Opery na Bing, DuckDuckGo a ďalšie
Alternatívy vyhľadávača k Google
Ako prispôsobiť alebo zakázať vyhľadávanie pomocou Bing v systéme Windows 8.1
Ako používať vyhľadávacie čipy v Gmaile na lepšie vyhľadávanie e-mailov
