Ako vytvoriť fotoalbum v PowerPointe
Chceli ste niekedy vytvoriť fotoalbum pre svoju prezentáciu, či už na svadbu, narodeniny, promóciu, na prezentáciu svojej rodiny a priateľov, alebo na zapamätanie si projektu v škole histórie? Fotoalbum(Photo Album) je prezentácia, ktorá pozostáva hlavne z fotografií. V tomto návode vám vysvetlíme, ako vytvoriť a upraviť vlastný fotoalbum v programe Microsoft PowerPoint(Microsoft PowerPoint) .
Ako vytvoriť fotoalbum(Photo Album) v PowerPointe(PowerPoint)
Otvorte PowerPoint

Prejdite na kartu Vložiť(Insert) v skupine Obrázky(Images) a kliknite na položku Fotoalbum(Photo Album) .
V zozname Fotoalbum(Photo Album) kliknite na Nový fotoalbum(New Photo Album) .

Zobrazí sa dialógové okno Fotoalbum .(Photo Album)
V dialógovom okne kliknite na File/Disk .

Otvorí sa dialógové okno Vložiť nový obrázok .(Insert New Picture)
Vyberte požadované obrazové súbory.
Ak chcete vybrať všetky svoje obrazové súbory, vložte ich do priečinka. Kliknite(Click) na jeden súbor obrázka, podržte kláves Shift a stlačením klávesu so šípkou nadol vyberte všetky súbory.
Kliknite na položku Vložiť(Insert) .

Ak chcete do rozloženia umiestniť textové pole, kliknite na položku Nové textové pole(New Text Box ) v dialógovom okne Fotoalbum .(Photo Album)

Poradie obrázkov a textových polí môžete upraviť ich presunutím nahor a nadol alebo ich dokonca odstránením kliknutím do začiarkavacieho políčka a kliknutím na tlačidlá Hore(Up) , Nadol(Down) a Odstrániť(Remove) pod zobrazovacím poľom Obrázky v albume .(Pictures in Album)
V poli Náhľad(Preview) môžete zmeniť Uhol otočenia(Angle of Rotation) , Kontrast(Contrast) a Jas(Brightness) zobrazeného obrázka.
Keď vidíte Možnosti obrázka(Picture Options) , všimnete si, že titulok pod všetkými obrázkami(Caption below all pictures) je vypnutý a tiež Tvar rámu(Frame Shape) v časti Rozloženie albumu(Album Layout) ; je to preto, že v poli so zoznamom Rozloženie(Layout) obrázka je vo vnútri možnosť Prispôsobiť snímke .(Fit to slide)
Odstrániť Prispôsobiť snímku(Fit to slide) a vybrať niečo iné zo zoznamu Rozloženie(Layout) obrázka ; vyberte Štyri obrázky(Four pictures) alebo akúkoľvek inú možnosť zo zoznamu podľa toho, ako chcete rozloženie fotoalbumu.
V oblasti Možnosti obrázka(Picture Options) si môžete vybrať, či chcete, aby mal obrázok pod všetkými obrázkami titulky(Captions below all pictures) alebo všetky obrázky čiernobiele(All pictures black and white) .
V časti Rozloženie albumu(Album Layout) , kde vidíte Tvar rámu(Frame shape) , vyberte požadovaný rám. Vpravo uvidíte zobrazenie požadovaného rámu.
Tam, kde vidíte Motív(Theme) , kliknite na Prehľadávať(Browse) .

Otvorí sa dialógové okno Vybrať tému ; (Choose Theme)vyberte požadovaný motív a kliknite na tlačidlo Vybrať(Select) .

V dialógovom okne Fotoalbum(Photo Album) kliknite na Vytvoriť(Create) .
Vytvorili ste prezentáciu fotoalbumu.
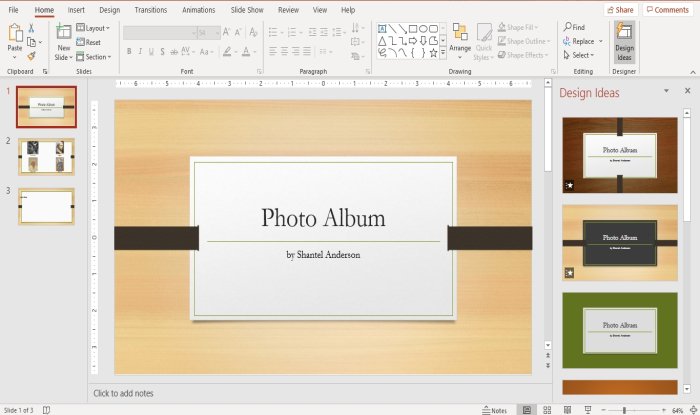
Uvidíte, že PowerPoint automaticky pridá názov s nadpisom na prvú snímku.

Na druhej snímke sme vybrali štyri obrázky zo zoznamu Rozloženie(Layout) obrázka , rozloženie ako štyri obrázky v ňom.

Tretia snímka obsahuje textové pole.
Ak chcete, kliknutím na text môžete zmeniť text vo vnútri snímok.
Prečítajte si(Read) : Ako pridať a použiť doplnok Pickit Free Images do balíka Office .
Ako upraviť vlastný fotoalbum v PowerPointe

Na karte Vložiť(Insert ) v skupine Obrázky(Images) kliknite na položku Fotoalbum.(Photo Album.)
V rozbaľovacom zozname Fotoalbum kliknite na Upraviť (Photo Album)fotoalbum(Edit Photo Album) .

Zobrazí sa dialógové okno Upraviť fotoalbum ; (Edit Photo Album)vykonajte zmeny a kliknite na Aktualizovať(Update) .
Ak máte otázky, napíšte komentár nižšie.
Čítať ďalej(Read next) : Ako pridať a odstrániť rozloženie snímky v PowerPointe(How to add and remove Slide Layout in PowerPoint) .
Related posts
Ako vytvoriť alebo vložiť fotografickú koláž v programe PowerPoint
Ako rozmazať obrázok v PowerPointe
Excel, Word alebo PowerPoint sa minule nepodarilo spustiť
Ako prepojiť jednu PowerPoint prezentáciu s druhou
PowerPoint nereaguje, stále padá, zamŕza alebo visí
Ako vložiť odpočítavací časovač do prezentácie programu PowerPoint
Ako vytvoriť časovú os v PowerPointe
Ako zmeniť obrázok bez straty veľkosti a polohy v PowerPointe
Ako zmeniť predvolený formát súboru na ukladanie vo Worde, Exceli, PowerPointe
Ako opraviť chybu, že PowerPoint nemôže uložiť súbor
Ako povoliť a zlúčiť tvary v PowerPointe
Ako porovnávať a spájať prezentácie v PowerPointe
Preveďte dokumenty Word, PowerPoint, Excel do PDF pomocou služby Dokumenty Google
Ako vytvoriť organizačnú schému v PowerPointe
Ako zmeniť pozadie v PowerPointe
Ako vytvoriť predvoľbu alebo motív v PowerPointe
Ako rozmazať časť obrázka pomocou PowerPointu
Ako pridať popis na snímku programu PowerPoint
Ako zoskupiť alebo zrušiť zoskupenie objektov v PowerPoint Online a Google Slides
Ako odsadiť a zarovnať odrážky v PowerPointe
