Ako vytvoriť digitálny podpis v Exceli
Široká škála digitálnych podpisov dáva veľký zmysel, pretože nielenže znižuje náklady na tlač, ale tiež značne uľahčuje ukladanie. Všetky dokumenty sú bezpečne uložené na lokálnom pevnom disku alebo sú umiestnené v cloude a je k nim jednoduchý prístup. Sú tu aj ďalšie výhody. Prečítajte si, ako môžete pridať alebo odstrániť digitálne podpisy(add or remove digital signatures) v programe Microsoft Excel(Microsoft Excel) .
Vytvorte digitálny podpis v Exceli
Po(First) prvé, na vytvorenie digitálneho podpisu musíte mať podpisový certifikát, ktorý preukazuje identitu a overuje pravosť dokumentu. Takže keď odošlete digitálne podpísaný súbor alebo dokument, vždy odošlete certifikát a verejný kľúč, ktorý je s ním spojený. Tieto podpisové certifikáty vydáva certifikačná autorita a je možné ich odvolať. Vo všeobecnosti platí, že platnosť certifikátu je jeden rok, po ktorom je potrebné ho obnoviť. Pozrime sa na kroky na vytvorenie riadku podpisu v Exceli(Excel) .
- Umiestnite kurzor myši na pevnú pozíciu.
- Prejdite na kartu Vložiť,
- Prejdite do sekcie Text.
- Kliknite(Click) na rozbaľovaciu ponuku Riadok podpisu .(Signature Line)
- Vyberte možnosť Microsoft Office Signature Line(Choose Microsoft Office Signature Line) .
- Zadajte(Input) text, ktorý chcete zobraziť pod riadkom podpisu v dialógovom okne Nastavenie podpisu .(Signature Setup)
- Označte 2 začiarkavacie políčka.
- Kliknite pravým tlačidlom myši(Right-click) na riadok podpisu a vyberte možnosť Podpísať (Sign).
- Prejdite(Browse) do súboru s obrázkom podpisu a pridajte ho.
- Ak to chcete odstrániť, kliknite pravým tlačidlom myši na riadok podpisu > Remove Signature .
Umiestnite(Position) kurzor na miesto, kde chcete vytvoriť riadok podpisu v súbore Excel .
Prejdite na kartu Vložiť(Insert) v ponuke Pás s nástrojmi.
Prejdite do sekcie Text .
Pod ním rozbaľte rozbaľovaciu ponuku Riadok podpisu .(Signature Line)
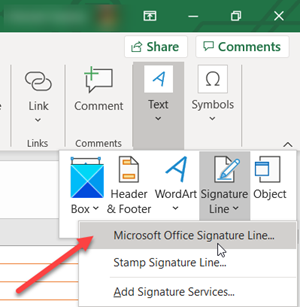
Vyberte možnosť Microsoft Office Signature Line .
V dialógovom okne Nastavenie podpisu(Signature Setup) zadajte informácie, ktoré chcete zobraziť pod riadkom podpisu.
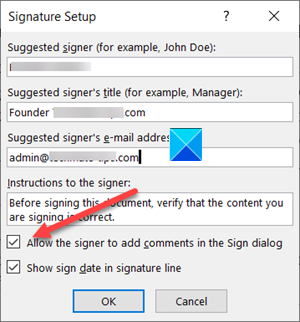
Začiarknite nasledujúce políčka.
- Povoľte podpisovateľovi pridávať komentáre v dialógovom okne Podpísať.(Allow the signer to add comments in the Sign dialog box.)
- Zobrazte dátum podpisu v riadku podpisu.(Show sign date in the signature line.)
Pridajte viditeľnú reprezentáciu svojho podpisu a digitálny podpis.
V súbore kliknite pravým tlačidlom myši na riadok podpisu.

V ponuke vyberte možnosť Podpísať(Sign) .
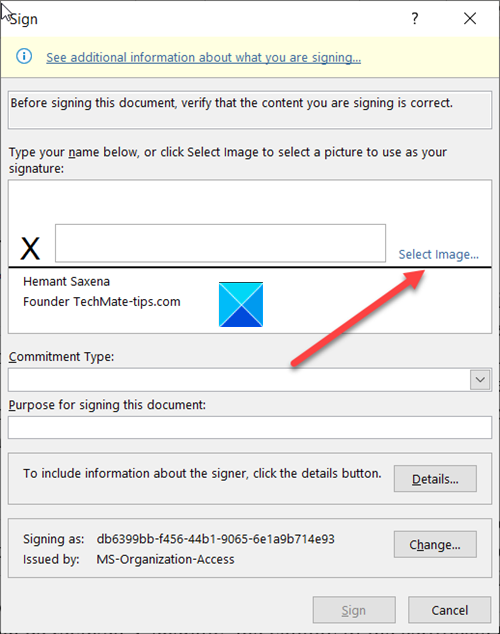
Ak máte vytlačenú verziu svojho podpisu, zadajte svoje meno do poľa vedľa X. Prípadne(X. Alternately) môžete vybrať obrázok svojho písaného podpisu, kliknite na položku Vybrať obrázok(Select Image) .
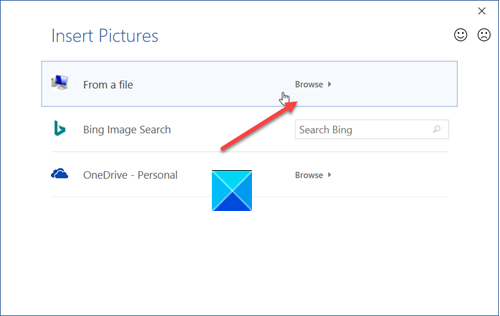
Potom v zobrazenom dialógovom okne Vybrať obrázok(Select Signature Image) podpisu vyhľadajte súbor s obrázkom podpisu a vyberte ho.
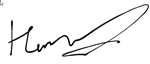
Ak chcete digitálny podpis odstrániť, otvorte súbor, ktorý obsahuje podpis.
Kliknite pravým tlačidlom myši na riadok podpisu.
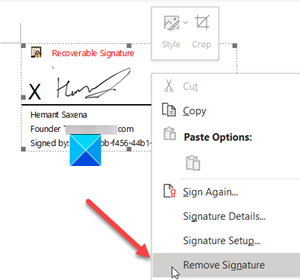
Zo zobrazeného zoznamu možností vyberte Odstrániť podpis(Remove Signature) .
Po zobrazení výzvy kliknite na tlačidlo Áno(Yes) .
TIP : Tieto príspevky vám ukážu, ako pridať digitálny podpis vo Worde , PowerPointe(PowerPoint) a Outlooku .
Hope it helps!
Related posts
Ako používať funkciu Percentile.Exc v Exceli
Ako používať funkciu NETWORKDAYS v Exceli
Ako spočítať počet položiek Áno alebo Nie v Exceli
Excel, Word alebo PowerPoint sa minule nepodarilo spustiť
Ako používať funkciu automatického typu údajov v Exceli
Microsoft Excel sa pokúša obnoviť vaše informácie
Ako vytvoriť radarový graf v systéme Windows 11/10
Ako pridať trendovú čiaru do pracovného hárka programu Microsoft Excel
Ako počítať duplicitné hodnoty v stĺpci v Exceli
Ako vypočítate percentuálny nárast alebo pokles v programe Excel?
Ako používať funkciu DISC v Exceli
Preveďte CSV do Excelu (XLS alebo XLSX) pomocou príkazového riadka v systéme Windows
Ako zastaviť alebo vypnúť zdieľanie zošitov v Exceli
Ako zlúčiť a zrušiť zlúčenie buniek v Exceli
Ako vytvoriť zátvorku turnaja v systéme Windows 11/10
Ako zmraziť a rozdeliť tably v pracovných hárkoch programu Excel
Ako používať funkciu VYBRAŤ v Exceli
Ako používať funkcie INT a LCM v Exceli
Microsoft Excel spôsobuje vysoké využitie procesora pri spustení v systéme Windows 10
Ako pridať kód krajiny alebo oblasti do zoznamu telefónnych čísel v programe Excel
