Ako vytvoriť čiarový kód vo Worde?
Čiarové kódy(Barcodes) uvidíte na produktoch v supermarketoch a na produktoch spoločnosti. Čiarové kódy(Barcodes) sa používajú na preklad informácií, ako sú čísla produktov, čísla šarží a sériové čísla. Čiarové kódy(Barcodes) pomáhajú výrobcom, maloobchodníkom a iným odvetviam sledovať a identifikovať produkty pri ich preprave v dodávateľskom reťazci.
Čiarový kód(Barcode) je vzor rovnobežných čiar alebo čiar obsahujúcich informácie, ktoré dokáže počítač prečítať. V tomto návode vysvetlíme postup, ako stiahnuť písmo čiarového kódu(Barcode Font) a ako vytvoriť čiarový kód(Barcode) pomocou stiahnutého písma čiarového kódu(Barcode Font) v programe Microsoft Word(Microsoft Word) .
Ako vytvoriť čiarový kód v programe Word
Sťahovanie písma čiarového kódu
Najprv si stiahneme písmo čiarového kódu(Barcode Font) .

Otvorte webový(Web) prehliadač a zadajte do vyhľadávacieho nástroja fonts2u.com . Kliknite(Click) na názov lokality a dostanete sa na domovskú stránku lokality.

Na stránke kliknite na Čiarový kód(Barcode) .

Po kliknutí na Čiarový kód(Barcode) prejdite nadol; uvidíte rôzne čiarové kódy(Barcode) , z ktorých si môžete vybrať. Vyberte(Select) ktorúkoľvek z vašich možností. V tomto návode sme sa rozhodli stiahnuť čiarový kód 39(Bar-code 39) .

Zobrazí sa dialógové okno, kliknite na položku Uložiť súbor(Save File) a potom na tlačidlo OK .
Čiarový kód sa stiahne.

Potom otvorte Prieskumníka(File Explorer) a vyberte súbor s čiarovým kódom písma(Font Barcode) , ktorý ste si stiahli.

Teraz rozbalíme súbor.
Kliknite pravým tlačidlom myši na súbor a vyberte položku Extrahovať všetko(Extract All) , aby ste súbor rozbalili.
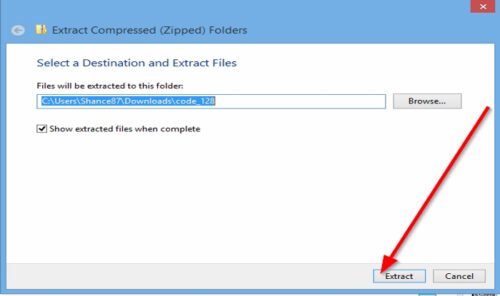
Zobrazí sa dialógové okno Extrahovať komprimovaný (Zipped) priečinok ; (Extract compressed (Zipped) Folder)kliknite na položku Extrahovať(Extract) .
Súbor sa extrahuje.

Dvakrát kliknite na extrahovaný priečinok(Extracted Folder) .

V priečinku dvakrát kliknite na súbor(File) .

Zobrazí sa dialógové okno s čiarovým(Barcode ) kódom. Vo vnútri krabice uvidíte čiarové kódy(Barcodes) . Kliknite (Click) na Inštalovať(Install) .
Písmo čiarového kódu je nainštalované.

Ak chcete nájsť čiarový kód, prejdite na svoj lokálny disk(Local Disk) .

Kliknite na priečinok Windows .

V priečinku Windows vyberte priečinok Písmo(Font) .

V priečinku Fonts uvidíte čiarový kód .(Barcode)
Vytvorte čiarový kód(Barcode) pomocou prevzatého písma čiarového kódu(Barcode Font)
Otvorte Microsoft Word

V dokumente programu Word(Word Document) zadajte informácie, ktoré chcete, aby bol čiarový kód(Barcode) . V tomto článku napíšeme „ The Windows Club “.
Umiestnite symbol hviezdičky(Asterisk) na začiatok a koniec slova, napríklad *the windows Club* .
Teraz zvýraznite(Highligh) text a prejdite na položku Písma(Fonts ) na karte Domov(Home) a posúvajte sa nadol, kým neuvidíte čiarový kód(Barcode) .
Kliknite na čiarový kód(Barcode) .

Text sa automaticky skonvertuje na čiarový kód(Barcode) .
Ak chcete skontrolovať, či je možné naskenovať čiarový kód(Barcode) alebo nie, môžete na svojom smartfóne použiť skener čiarových kódov(Barcode Scanner) alebo aplikáciu skenera čiarových kódov .(Barcode Scanner App)
Čítať ďalej(Read next) : Bezplatný softvér Barcode Reader Scanner pre Windows 10(Free Barcode Reader Scanner software for Windows 10) .
Related posts
Použite Microsoft Word ako generátor čiarových kódov
Ako vygenerovať čiarový kód pomocou programu Microsoft Word
Ako používať návrhy na prepísanie v aplikácii Word pre web
Excel, Word alebo PowerPoint sa minule nepodarilo spustiť
Ako vytvoriť brožúru alebo knihu pomocou programu Microsoft Word
Preveďte dokumenty programu Word na JPG pomocou dávkového prevodníka Word na JPG
Ako vložiť text do tvaru v programe Word
Ako porovnať dva dokumenty programu Word a zdôrazniť rozdiely
Oprava chyby, záložka nie je definovaná v programe Microsoft Word
Word otvára dokumenty v režime iba na čítanie v systéme Windows 11/10
Ako vytvoriť jednu stranu na šírku v programe Word
Ako zmeniť predvolený formát súboru na ukladanie vo Worde, Exceli, PowerPointe
Ako používať funkciu vlastnosti dokumentu Quick Parts v programe Word
Ako vytvoriť závesnú zarážku v programe Microsoft Word a Dokumenty Google
Pridať, zmeniť, odstrániť autora z vlastnosti autora v dokumente balíka Office
Ako importovať štýly z jedného dokumentu do druhého v programe Word
Ako zadarmo stiahnuť okraje stránky pre Microsoft Word
Zvýšte počet nedávnych súborov vo Worde, Exceli, PowerPointe
Word nemohol vytvoriť pracovný súbor, skontrolujte dočasnú premennú prostredia
Ako hľadať online šablóny v programe Microsoft Word
