Ako vytvoriť chatový server na Discord a pozvať priateľov
Discord je skvelá chatovacia aplikácia, vďaka ktorej sa stretnete so všetkými druhmi ľudí. Jeho popularita v komunite hráčov raketovo stúpa a pripisuje sa mu aj značka hráčov. Ktokoľvek ho môže používať a vytvárať si na ňom priateľov.
Na Discorde(Discord) nájdete mnoho už vytvorených serverov s témou, ktorá vás zaujíma. Ak nájdete skvelú postavu v televíznom seriáli alebo filme a chcete o nej diskutovať so svetom, môžete si vytvoriť server a pozývať ľudí alebo sa pripojiť k serveru, ktorý je na to už vytvorený.
Vytvorenie servera je na Discorde(Discord) bezplatné . Môžete vytvoriť ľubovoľný počet serverov a pridať ľubovoľný počet priateľov. Neexistuje žiadny limit a žiadna cena, okrem vášho času. Pozrime sa, ako môžete nastaviť server na Discord a pozvať naň svojich priateľov.
Nastavte chatový server na Discord
Na nastavenie chatového servera existujú dve základné požiadavky. Najprv(First) si musíte do počítača nainštalovať aplikáciu Discord . Aplikáciu si môžete stiahnuť z discord.com . Potom si musíte vytvoriť účet a prihlásiť sa.
Ak chcete vytvoriť server na Discord,
- Kliknite na ikonu + na bočnom paneli
- Vyberte šablónu alebo vytvorte vlastnú
- Vyberte komunitu, ku ktorej sa chcete pripojiť
- Zadajte(Enter) názov vášho servera a pridajte jeho ikonu a kliknite na Vytvoriť(Create)
Ak sa chcete dostať do podrobného procesu vytvárania servera Discord , kliknite na ikonu (Discord)+ na domovskej obrazovke aplikácie Discord .
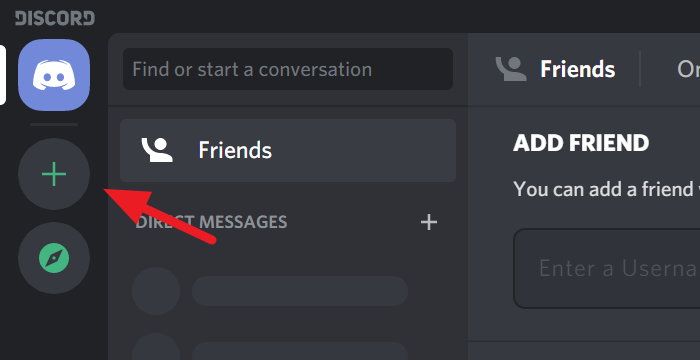
Otvorí sa dialógové okno Vytvoriť(Create) server. Môžete si vybrať šablónu pre váš server alebo si vytvoriť vlastnú. Stačí(Just) kliknúť na možnosť pre výber.
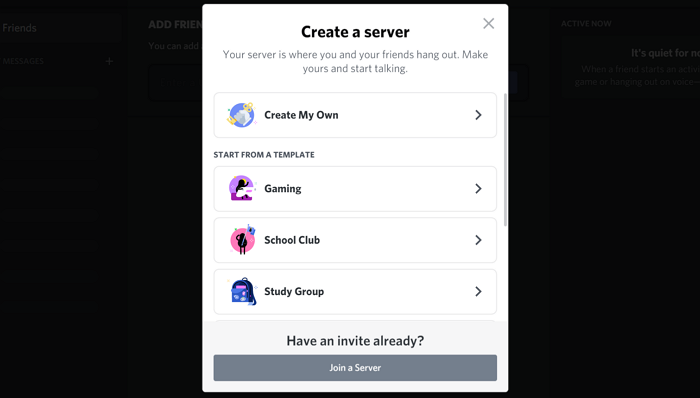
Teraz si musíte vybrať, či chcete svoj server sprístupniť pre väčšiu komunitu alebo len pre uzavretý kruh. Stačí(Just) kliknúť na možnosť a vybrať.
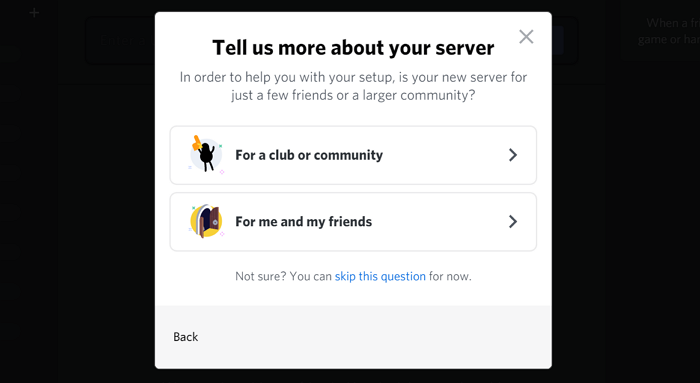
Určite ste už premýšľali nad názvom vášho servera. Zadajte názov(Enter the name) do textového poľa Server Name a pridajte ikonu(add an icon) kliknutím na ikonu Discord . Po dokončení s názvom a ikonou vášho servera kliknite na Vytvoriť(Create) .
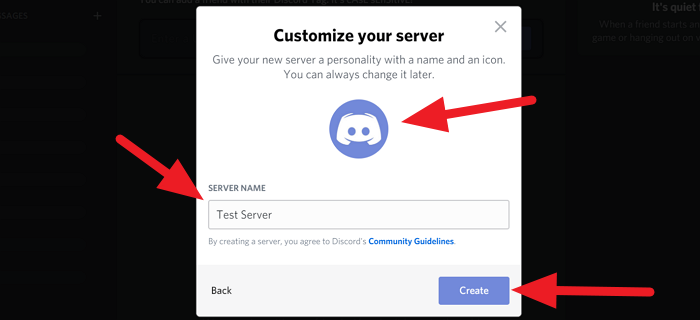
Práve ste si vytvorili vlastný server v Discorde(Discord) .
Teraz sa pozrime, ako môžeme pozvať priateľov na server.
Prečítajte si(Read) : Ako súčasne zdieľať obrazovku a hlasový rozhovor na Discord(Screen Share and Voice Chat on Discord) .
Pozvite priateľov na Discord
Po vytvorení servera bude váš server domovskou stránkou aplikácie discord na vašom počítači. Na domovskej stránke kliknite(Click) na Pozvať priateľov .(Invite your friends)
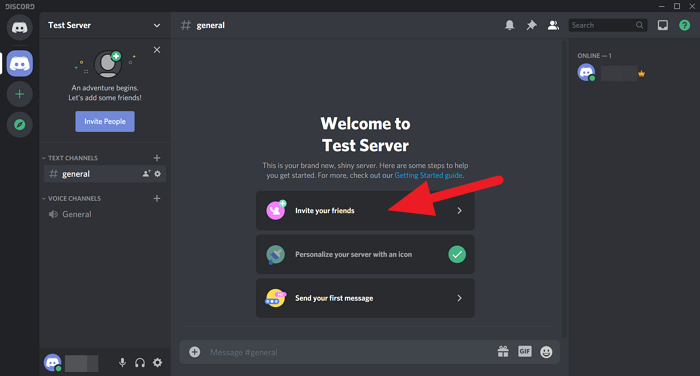
Zobrazí sa dialógové okno s odkazom na zdieľanie. Skopírujte tento odkaz a zdieľajte ho so svojimi priateľmi. Platnosť odkazu predvolene vyprší o týždeň. Ak chcete nastaviť vlastný čas, kliknite na ikonu ozubeného kolieska ⚙(Gear ⚙) v spodnej časti dialógového okna alebo začiarknite políčko Nastaviť(Set) tento odkaz tak, aby nikdy nevypršal, ak nechcete, aby platnosť odkazu s pozvánkou vypršala.
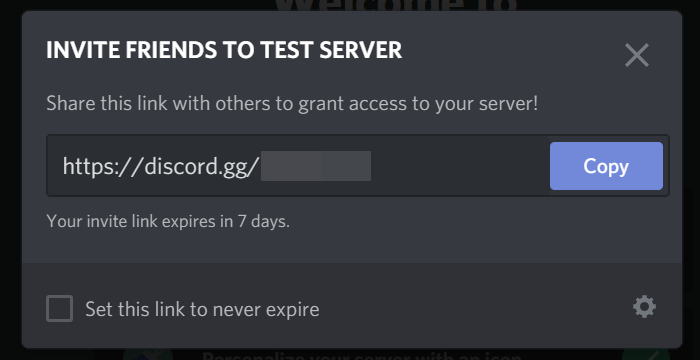
Vidíte, práve ste si vytvorili svoj vlastný chatovací server na Discorde(Discord) . Pozvite(Invite) svojich priateľov a strávte s nimi čas na vašom serveri.
Ak máte nejaké otázky alebo návrhy, komentujte ich nižšie v poli komentárov.
TIP : Tento príspevok vám ukáže, ako povoliť a používať funkciu prevodu textu na reč v aplikácii Discord.(Text-to-Speech feature in Discord.)
Related posts
Ako zdieľať obrazovku a hlasový rozhovor na Discord súčasne
Ako opraviť chybu Discord Invite Invalid
Discord je bezplatná aplikácia pre hlasový a textový rozhovor pre PC hráčov
Ako opustiť Discord Server (2022)
Zoznam príkazov Discord (najužitočnejšie príkazy pre chat a roboty)
Ako vytvoriť exkluzívny kanál na Discorde
Ako znížiť využitie procesora Discord v systéme Windows 11/10
Ako pridať BOTS na server Discord na mobile alebo PC
Aktualizácia disku zlyhala; Zaseknutý v slučke opakovania v systéme Windows 11/10
Najlepšie Discord servery, aby ste si našli priateľov, ku ktorým sa môžete pripojiť
Ako pridať spojlerové značky k textu a obrázkom na Discord
3 najlepšie verejné roboty Discord, ktoré vám pomôžu moderovať váš server
Oprava ARK sa nemôže dotazovať na informácie o serveri pre pozvanie
Ako používať pomalý režim na Discord?
Klávesové skratky Discord a klávesové skratky pre Windows 10 a macOS
Opravte nefungujúce upozornenia Discord v systéme Windows 11/10
Nepodarilo sa pripojiť váš účet YouTube k Discord v systéme Windows 11/10
Oprava Discord uviazla na sivej obrazovke na počítači so systémom Windows
Oprava Nepodarilo sa pripojiť váš účet Spotify k Discord
Ako zakázať, odstrániť alebo obnoviť svoj účet Discord
