Ako vytvoriť certifikáty SSL s vlastným podpisom v systéme Windows 11/10
SSL je v dnešnej dobe dôležité, pretože prehliadače naň upozorňujú, ak nie je na webovej stránke dostupné. To platí pre miestne stránky, tj webové stránky, ktoré hosťujete na počítači na testovacie účely. Zakúpenie certifikátu SSL pre lokálnu stránku nie je veľmi užitočné a namiesto toho môžete pre takéto stránky vytvoriť certifikáty SSL s vlastným podpisom v (SSL)Windows 11/10Tento príspevok vás prevedie celým procesom.
Vytvorte (Create)certifikáty (Certificates)SSL s vlastným podpisom v Windows 11/10

Otvorte okno PowerShell s oprávneniami správcu(PowerShell window with admin privileges) . Vykonajte nasledujúci príkaz. Uistite(Make) sa, že ste nastavili presný názov lokality, ktorý plánujete používať na lokálnom počítači,
New-SelfSignedCertificate -CertStoreLocation Cert:\LocalMachine\My -DnsName "mylocalsite.local" -FriendlyName "MyLocalSiteCert" -NotAfter (Get-Date).AddYears(10)
Ak chcete otestovať všetky pôvodné parametre certifikátu, môžete použiť CloneCertparameter —viac v oficiálnom dokumente.
Prečítajte si(Read) : Ako spravovať dôveryhodné koreňové certifikáty v systéme Windows 10(How to manage Trusted Root Certificates in Windows 10) .
Ako použiť alebo nainštalovať certifikát na lokálnej webovej stránke v počítači
Keď budete mať certifikát, budete musieť nainštalovať certifikát počítača, aby ho prehliadače mohli nájsť. Budete ho musieť skopírovať do obchodu dôveryhodných koreňových certifikačných autorít .(Trusted Root Certification Authorities)
V ponuke Štart(Start Menu) napíšte Spravovať(Manage) certifikáty počítača a kliknutím otvorte sklad certifikátov lokálnych počítačov. (Local)Na dokončenie procesu budete potrebovať povolenie správcu.
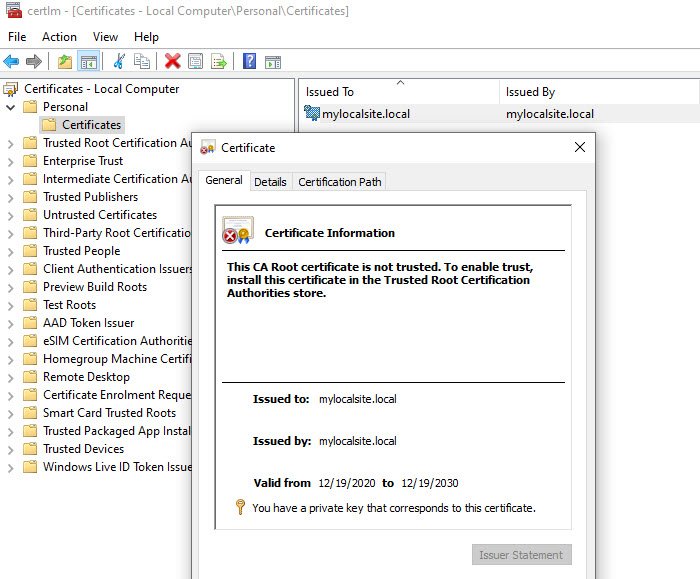
- Prejdite(Navigate) na Certificates – Local Computer > Personal > Certifikáty(Certificates) . Toto miesto ukladá všetky lokálne certifikáty, ktoré sú vytvorené v počítači.
- Nájdite certifikát, ktorý ste vytvorili.
- Ďalej na ľavom paneli rozbaľte Dôveryhodné koreňové certifikačné autority > Certifikáty(Certificates) .
- Presuňte(Drag) myšou lokálny certifikát a pustite ho do tohto priečinka
- Môžete ho tiež skopírovať a vložiť.
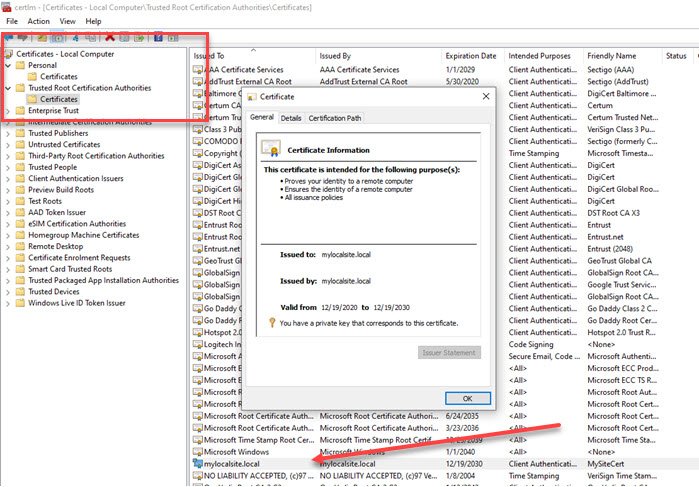
Po dokončení sa uistite, že máte prístup k miestnej lokalite pomocou protokolu HTTPS(HTTPS) namiesto protokolu HTTP(HTTP) . Možno budete musieť vykonať zmeny na webovom serveri, aby sa pri každom prístupe na lokálnu stránku presmerovala na zabezpečenú verziu.
Dúfam, že vám príspevok pomohol vytvoriť lokálny SSL certifikát a nainštalovať ho do počítača, takže prehliadače neupozorňujú na chýbajúce šifrovanie.
Prečítajte si(Read) : Rozdiel medzi metódami šifrovania TLS a SSL .
Related posts
Aplikácie OpenGL nefungujú na bezdrôtovom displeji Miracast v systéme Windows 11/10
Ako spustiť viacero účtov Dropbox v systéme Windows 11/10
Snapchat nefunguje na emulátore BlueStacks v systéme Windows 11/10
Ako stiahnuť, nainštalovať a spustiť Microsoft Works v systéme Windows 11/10
Ako stiahnuť a nainštalovať Silverlight na Windows 11/10
Povoľte sieťové pripojenia v modernom pohotovostnom režime v systéme Windows 11/10
Ako otvoriť Vlastnosti systému v ovládacom paneli v systéme Windows 11/10
Zariadenie na prehrávanie HDMI sa nezobrazuje v systéme Windows 11/10
Ako zmeniť predvolenú webovú kameru v počítači so systémom Windows 11/10
Najlepšie aplikácie na monitorovanie batérie, analýzy a štatistiky pre Windows 11/10
CPU nefunguje pri plnej rýchlosti alebo kapacite v systéme Windows 11/10
Ako vyriešiť problém s kolíziou podpisu disku v systéme Windows 11/10
Microsoft Intune sa nesynchronizuje? Vynútiť synchronizáciu Intune v systéme Windows 11/10
Čo je súbor Windows.edb v systéme Windows 11/10
Ako priradiť sieťovú jednotku alebo pridať jednotku FTP v systéme Windows 11/10
Ako spravovať limit využitia dát v systéme Windows 11/10
Ako povoliť alebo zakázať dlhé cesty Win32 v systéme Windows 11/10
Chyba pri volaní vzdialenej procedúry pri používaní DISM v systéme Windows 11/10 zlyhala
Najlepší bezplatný softvér ISO Mounter pre Windows 11/10
Ako pridať Editor zásad skupiny do Windows 11/10 Home Edition
