Ako vytvoriť certifikát pomocou programu Microsoft Publisher
Je toľko ľudí, ktorým by ste sa chceli poďakovať za to, že urobili skvelé skutky. Osoby, ktoré možno niečo urobili a ktorým chcete zablahoželať. Môže to byť v práci, škole, doma alebo kdekoľvek, Microsoft Publisher má niečo pre túto príležitosť. Vydavateľ je skvelý na výrobu certifikátov pre tieto osoby a príležitosti. Certifikát Vydavateľ môže byť pre dospelých alebo deti, na profesionálne použitie alebo niečo uvoľnenejšie.
Tieto certifikáty vydavateľa(Publisher) možno použiť na narodeniny, výročia, úspechy v škole alebo v práci, sú skvelým spôsobom, ako poďakovať, sú skvelé na uznanie zamestnancov a mnoho ďalších. Vydavateľské(Publisher) certifikáty sa dajú použiť pri mnohých príležitostiach a sú lacné a ľahko vyrobiteľné. Vďaka tomu sú ľahko dostupné pre danú osobu alebo príležitosť. Vydavateľské(Publisher) certifikáty sú tiež veľmi prispôsobiteľné a môžu byť použité pre viacero osôb a príležitosti. Nižšie(Below) sú uvedené len niektoré z príležitostí, na ktoré možno použiť kalendáre Publisher .
- Športový úspech
- Zamestnanec mesiaca
- Školský úspech
- Promočný diplom
- Výročie osvedčenie
- Darčekový certifikát.
Vytvorte certifikát s vydavateľom
- Účel certifikátu
- Koľko osôb dostane certifikáty?
- Rozhodnite(Decide) sa pre najlepší papier na tlač
- Zhromažďujte(Gather) fotografie a v prípade potreby ich digitalizujte
- Vytvorenie certifikátu vydavateľa
- Tlač certifikátov vydavateľa
- Záver
Poďme preskúmať tieto kroky, ako vytvoriť tieto úžasné certifikáty.
1] Účel osvedčenia
Rozhodnutie o účele certifikátu uľahčí všetko ostatné. O účele certifikátu rozhodne aj farba, text, papier, typ písma a mnoho ďalších vecí. Zarobíte na promóciu alebo za dieťa, ktoré v škole skórovalo, za zamestnanca, ktorý dosiahol alebo prekročil predajný cieľ, alebo za dieťa, ktoré umývalo riad? Profesionálne vysvedčenie o absolvovaní si bude vyžadovať profesionálnejší vzhľad. Vysvedčenie pre dieťa, ktorému sa darilo, môže mať farebnejší hravý vzhľad. Účel certifikátu tiež pomôže pri rozhodovaní o papieri, na ktorý sa bude tlačiť.
2] Poznačte si, koľko osôb dostane certifikát
Pozorne si(Make) poznačte informácie pre certifikát. Uistite sa, že máte správny pravopis mien a ďalších informácií. Dať certifikát s nesprávnymi údajmi je dosť trápne. Majte presný zoznam s informáciami a nechajte si informácie skontrolovať niekým iným, nové oči môžu odhaliť chyby.
3] Rozhodnite(Decide) sa pre najlepší papier na tlač
Účel certifikátu niekedy určuje typ papiera. Papier sa môže zdať jednoduchý, ale typ papiera môže poslať správu, najmä v prípade certifikátov profesionálneho typu. V prípade certifikátov pre tlač doma bude mať typ papiera odlišný vzhľad v závislosti od typu použitej tlačiarne. Atramentová(Inkjet) alebo laserová tlačiareň poskytne inú kvalitu tlače na iný papier. Vyberte si(Choose) papier, ktorý bude najlepšie vyhovovať vašej tlačiarni.
4] Zhromaždite(Gather) fotografie a v prípade potreby ich digitalizujte
Niektoré certifikáty môžu byť prispôsobené obrázkom prijímača. Na certifikáte môžu byť uvedené aj iné veci. Zhromaždite(Gather) všetky položky a všetko, čo je potrebné digitalizovať, by malo byť. Použite fotoaparát alebo skener alebo vyhľadajte online položky, ktoré chcete pridať do certifikátu. Ak ste zruční, grafický softvér sa dá použiť na úpravu fotografií alebo dokonca na vytvorenie vlastného okraja certifikátu. Grafický softvér sa dá použiť aj na vytvorenie pekného pozadia pre certifikát. Certifikát bude vyžadovať podpisy oprávnených osôb, môžete si zvoliť digitalizáciu podpisov alebo tlač certifikátov a následne nechať podpísať oprávnenú osobu.
5] Vytvorenie certifikátu vydavateľa
Teraz prejdime k zábavnej časti vytvárania certifikátu vydavateľa. Po všetkých prípravách by vytvorenie certifikátu malo byť hračkou.
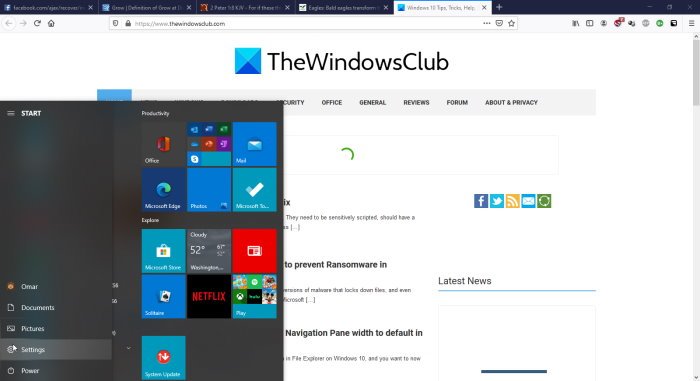
Kliknite na tlačidlo Štart prejdite(tart ) na ikonu Microsoft Office a kliknite na ňu.(Microsoft Office)
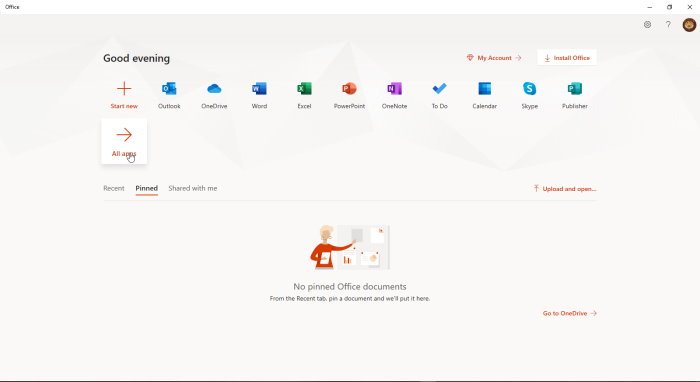
Kliknite(Click) na položku Vydavateľ, ak je zobrazená, alebo kliknite na položku Všetky aplikácie(All apps ) a potom kliknite na položku Vydavateľ .
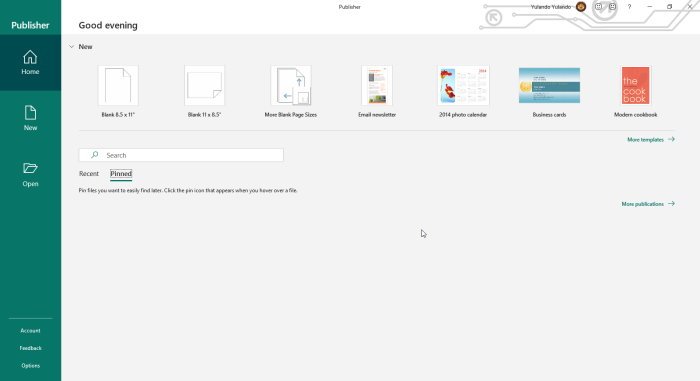
Kliknutím(Click ) na ďalšie šablóny zobrazíte ďalšie šablóny a tiež zobrazíte možnosti pre online šablóny balíka Office alebo (Office)vstavané(Built-in) šablóny, ktoré sa nachádzajú vo vašom počítači.
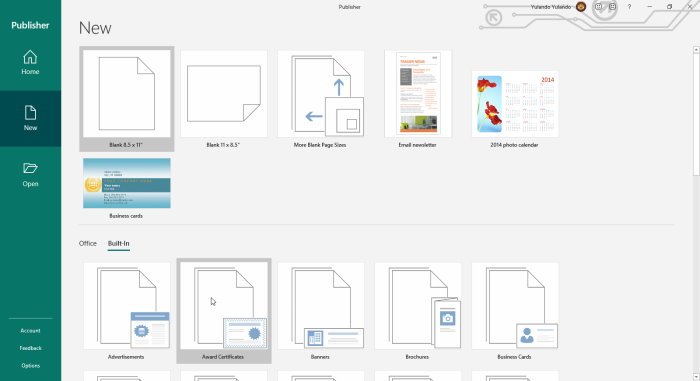
Kliknite na Vstavané a potom na Ocenenie certifikátov,(Award Certificates, ) čím sa zobrazí veľa možností pre štýly certifikátov.
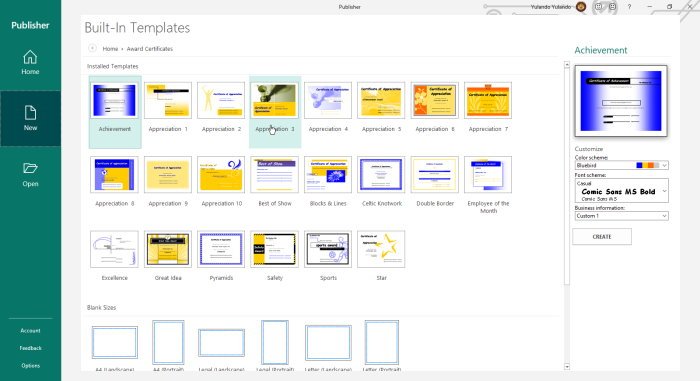
Vyberte certifikát štýlu, ktorý sa vám páči, a ďalej ho upravte výberom farebnej schémy, schémy písma a pridaním obchodných informácií. Keď je toto všetko hotové, kliknite na (C)tlačidlo Vytvoriť(lick Create ) a začnite pracovať na vybranom certifikáte.
Všimnete si, že výber certifikátov spadá do rôznych kategórií a každý má iný dizajn. Môžete upraviť šablónu a ak máte grafické zručnosti, môžete vytvoriť pozadie a iné umelecké diela na vylepšenie certifikátu. Nezabudnite(Remember) uložiť priebežne, len pre prípad, že by ste náhodou nemuseli začínať odznova.
Prečítajte si(Read) : Ako vytvoriť úžasné kalendáre pomocou programu Microsoft Publisher(How to create awesome Calendars with Microsoft Publisher) .
6] Tlač certifikátov vydavateľa
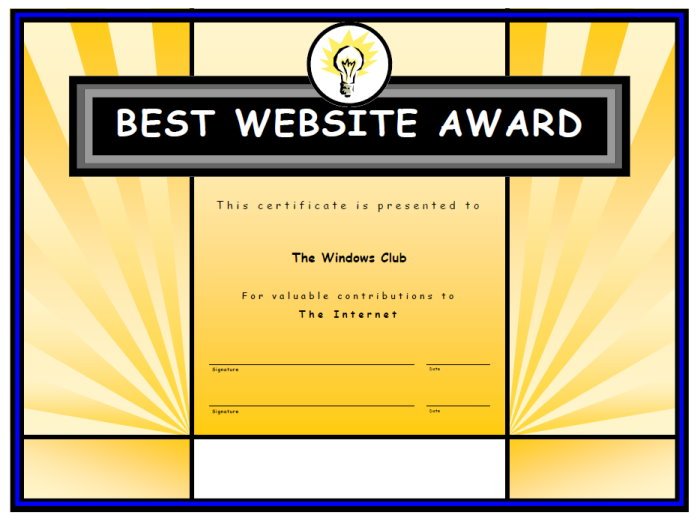
Nezabudnite(Remember) , že certifikát bude potrebné overiť, takže sa budete musieť rozhodnúť, či použijete digitálnu kópiu podpisov, alebo či ich vytlačíte a potom ich necháte podpísať. Typ papiera je veľmi dôležitý, ak sú certifikáty určené na profesionálne použitie. Hrubé(Thick) papiere s miernym leskom nechajú certifikáty vyniknúť. V prípadoch, keď existuje viacero certifikátov pre rôzne osoby, môžete si ich uložiť samostatne alebo zmeniť podrobnosti jeden po druhom a vytlačiť ich súčasne.
Ak tlačíte doma a tlačiareň je atramentová, je najlepšie použiť matný alebo pololesklý papier. Papier s vysokým leskom môže spôsobiť stekanie atramentu alebo jeho odieranie. Papier s vysokým leskom je najlepší pre laserové tlačiarne, papier s nízkym leskom a matný papier je najlepší pre atramentové tlačiarne.
Vydavateľské certifikáty sú vhodné na každú príležitosť, na ktorú si spomeniete. Dajú sa urobiť doma a nemusia nič stáť. Nezabudnite preskúmať rôzne možnosti, na vytvorenie úžasných certifikátov nie sú potrebné žiadne profesionálne zručnosti. Certifikáty vydavateľa je možné prispôsobiť pridaním vlastnej grafiky a pozadia.
Related posts
Ako používať možnosti stránky v programe Microsoft Publisher
Microsoft Publisher nemôže uložiť súbor ako PDF v systéme Windows 11/10
Najlepšie tipy a triky pre Microsoft Publisher – Ako používať Publisher
Ako zobraziť alebo skryť a používať panel pravítka v programe Microsoft Publisher
Pridať, presunúť a upraviť obrázok alebo obrázok v programe Microsoft Publisher
Ako používať funkciu HLOOKUP v programe Microsoft Excel
Ako zmeniť tvar textového nástroja WordArt v Publisheri
Microsoft Remote Desktop Assistant pre Windows 10
Ako pridať Zoom do Microsoft Teams
Ako nastaviť alebo zmeniť domovskú stránku Microsoft Edge v systéme Windows 11/10
Nastavte dátum vypršania platnosti hesla pre účet Microsoft a lokálny účet
Ako používať režim Obraz v obraze v prehliadači Microsoft Edge
Tipy a triky prehliadača Microsoft Edge pre Windows 11/10
Zoznámte sa s chatbotom Microsoft Ruuh na Facebooku – Všetko, čo potrebujete vedieť!
Ako uložiť digitálny certifikát EÚ COVID na zariadeniach s Androidom
Ako opraviť chybu bezpečnostného certifikátu v systéme Android
Blokovanie alebo zastavenie kontextového okna Tipy a upozornenia Microsoft Edge
Ako zarovnať objekty alebo usporiadať obrázky v Publisheri
Ako vložiť text zo súboru programu Word do publikácie Publisher
Ako vytvoriť plagáty alebo bannery pomocou Publishera
