Ako vytvoriť animovaný GIF z video súboru pomocou VLC a GIMP
Animované obrázky GIF(Animated GIFs) sú na internete všade. Ich používanie je mimoriadne zábavné, vďaka čomu je vaša konverzácia prostredníctvom správ pútavejšia a oživuje obsah pri zdieľaní na stránkach sociálnych médií, ako sú e-maily, slacks, WhatsApp , tweety atď. Neexistuje absolútne žiadny dôvod, prečo ich nepoužívať na svojich webových stránkach alebo sociálnych sieťach.
Animované obrázky GIF(GIF) sú jednoducho skvelé a používajú sa na všetko na internete, od pútavejšej konverzácie s blízkymi, cez reklamu vášho produktu, navrhnutie vášho príbehu, vytvorenie malej prezentácie až po ich využitie na sociálny marketing, v podnikaní sa hrajú animované obrázky GIF(GIFs) . dôležitú úlohu pri budovaní priateľských vzťahov so zákazníkmi. Výhodou používania videa GIF v podnikaní je, že je prenosné, má kratší čas prenosu a čo je dôležitejšie, nevyžaduje žiadne dodatočné výrobné náklady.
Aj keď existuje veľa webových stránok, kde si môžete stiahnuť GIF(GIFs) , len veľmi málo ľudí vie, aké ľahké je vytvoriť si vlastné animované GIFy(GIFs) . Ak ste ten, kto rád používa GIF(GIFs) vo svojej správe a napadlo vás vytvoriť si vlastný, potom ste na správnom mieste. Vytváranie vlastných obrázkov GIF(GIFs) je rovnako zábavné ako ich zdieľanie na internete. GIF môžete jednoducho vytvoriť pomocou bezplatných programov ako VLC a GIMP . Všetko(All) , čo musíte urobiť, je vybrať video, ktoré sa vám páči, vybrať z neho klip pomocou VLC a previesť ho na GIF pomocou programu GIMP . V tomto článku vám vysvetlíme, ako vytvoriť animáciuGIF(GIFs) z video súboru pomocou VLC a GIMP .
Vytvorte animovaný GIF(Create Animated GIF) z video súboru pomocou VLC
1] Extrahujte(Extract) scénu z videa, z ktorej chcete vytvoriť GIF , pomocou VLC
Ak chcete vytvoriť GIF , musíte najprv extrahovať scény z videa a vytvoriť klip, z ktorého chcete vytvoriť GIF .
Pred vytvorením vlastných animovaných obrázkov GIF(GIFs) si musíte najprv stiahnuť a nainštalovať VLC .
Spustite VLC. Prejdite na kartu Zobraziť(View) a v rozbaľovacej ponuke kliknite na položku Rozšírené ovládacie prvky . (Advanced Controls)Po povolení tejto možnosti sa počas prehrávania videa zobrazia ovládacie prvky v spodnej časti okna VLC .
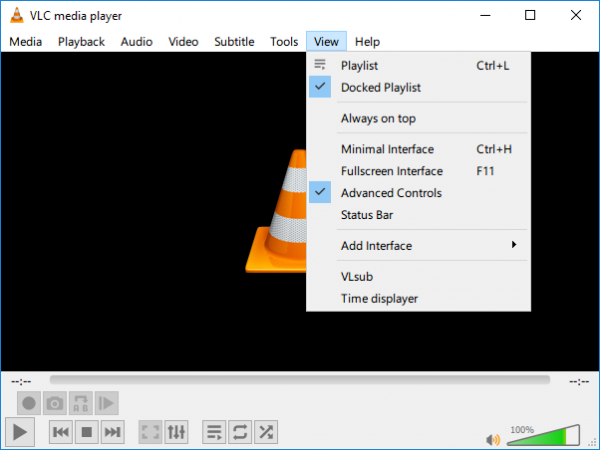
Otvorte video, z ktorého chcete extrahovať scénu, aby ste vytvorili GIF .
Teraz umiestnite posúvač na miesto, kde chcete začať nahrávanie. Toto bude počiatočný bod vášho videoklipu.
Stlačením červeného tlačidla nahrávania(red record button) v nových pokročilých ovládacích prvkoch spustite nahrávanie a kliknite na tlačidlo Prehrať na videu.
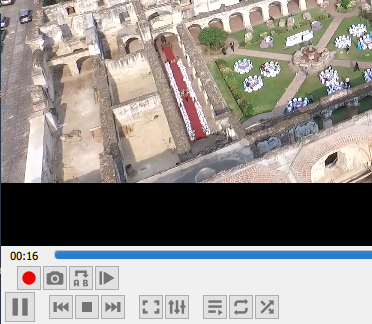
Nechajte video prehrávať až do scény, kde chcete, aby sa klip skončil. Opätovným stlačením tlačidla Record nahrávanie ukončíte. Teraz máte klip obsahujúci scény, z ktorých chcete vytvoriť n animovaný GIF . Videoklip sa uloží do C:UsersUsernameVideos
2] Previesť(Convert Video) videoklip do rámčeka
VLC je prehrávač médií s otvoreným zdrojom, ktorý možno použiť na vytváranie snímok alebo sekvencií obrázkov z videa.
Spustite VLC a prejdite na Predvoľby. (Preferences. )V časti Zobraziť nastavenia(Show Settings) v spodnej časti okna kliknite na prepínač s možnosťou Všetky.(All.)
Teraz vyberte Video z ľavého stĺpca okna Rozšírené predvoľby a rozbaľte položku (Advanced Preferences)Filtre.(Filters.)
Kliknite na položku Filter scén.( Scene Filter.)
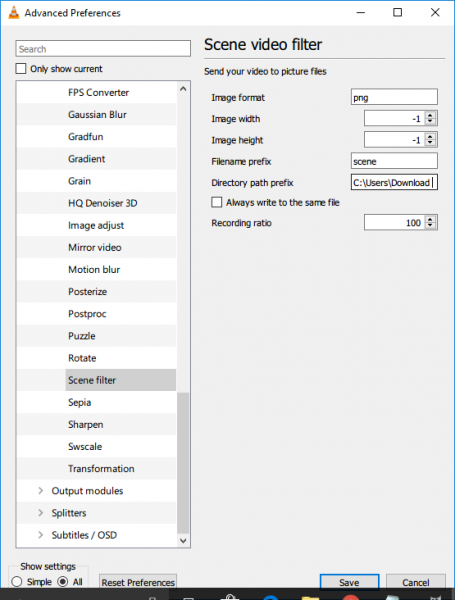
V okne Scene Filter nastavte formát obrázka, zadajte cestu k súboru a zadajte pomer nahrávania.
Kliknite na tlačidlo Uložiť(Save) a vráťte sa do rozšírených predvolieb.(Advanced Preferences.)
Rozbaľte Videá(Videos) a kliknite na Filtre.(Filters.)
Vyberte modul Scene video filter na spracovanie video streamu.(Scene video)
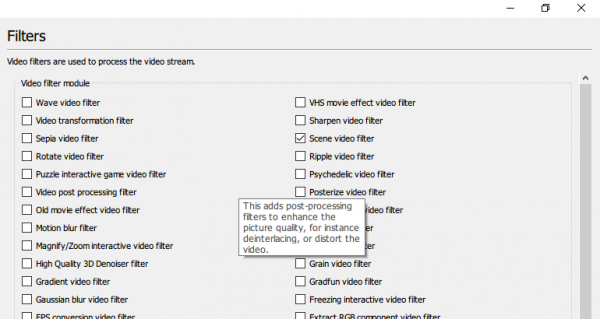
Kliknutím na tlačidlo Uložiť(Save) použijete zmeny. Prejdite na Médiá(Media) a kliknite na Otvoriť súbor. (Open File. )
Prejdite(Browse) na miesto, kde je uložený váš videoklip, ktorý chcete previesť na animovaný GIF .
Prehrajte(Play) video súbor.
Obrázky sa automaticky uložia do spomínaného adresára. Ak nevidíte žiadne obrázky, zatvorte aplikáciu VLC , znova ju otvorte a prehrajte to isté video. Môže sa to stať, ak VLC nedokáže rozpoznať povolený filter scény.
Stojí za zmienku, že po vytvorení snímok túto možnosť znova deaktivujte, aby ste sa vyhli vytváraniu snímok pre každé video, ktoré prehrávate na VLC .
Skonvertované obrázky sa uložia do priečinka rámy.
Preveďte(Convert) video klip(Clip) na GIF pomocou GIMPu(GIMP)
1] Importujte snímky videa
Ak chcete vytvoriť GIF , stiahnite si a nainštalujte GIMP .
Spustite GIMP a prejdite na Súbor. (File. )V rozbaľovacej ponuke vyberte možnosť Otvoriť ako vrstvy .(Open as Layers)
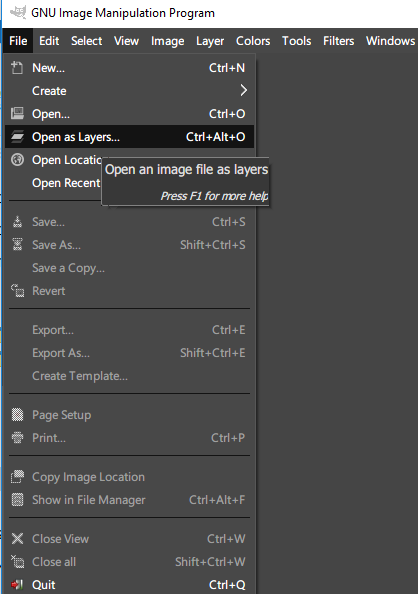
Prejdite(Browse) a otvorte priečinok, ktorý obsahuje obrázky v rámoch, ktoré ste vytvorili pomocou VLC .
Vyberte(Select) všetky snímky rámu a kliknite na tlačidlo Otvoriť. (Open.)Po dokončení GIMP vytvorí nový projekt a umiestni obrazové súbory ako vrstvy.
2] Exportujte obrázok ako GIF
Prejdite na položku Obrázok(Image) a vyberte položku Režim.(Mode.)
(Choose Indexed)Namiesto RGB vyberte Indexované a nastavte Maximálny(Maximum) počet farieb na 127.
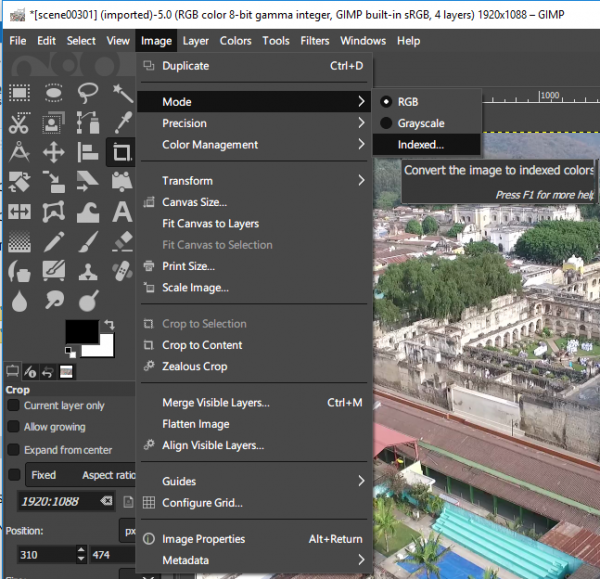
V okne Konverzia indexovaných farieb (Indexed Color Conversion)kliknite na (Click) Konvertovať.(Convert.)
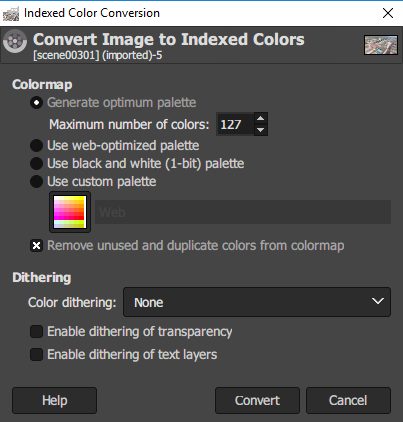
Prejdite na položku Filter a kliknite na položku Animácia.(Animation.)
Vyberte optimalizáciu(optimize) pre GIF.
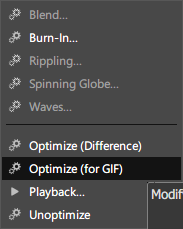
Teraz prejdite na Súbor(File) a z ponuky vyberte možnosť Exportovať ako(Export As) .
Pomenujte súbor a kliknite na Exportovať.(Export.)
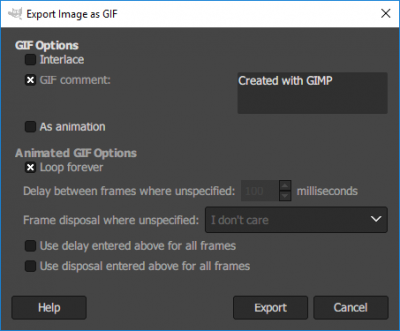
Po dokončení máte pripravený svoj vlastný animovaný GIF(Animated GIF) .
GIMP vám tiež umožňuje meniť veľkosť obrázkov(GIMP also lets you resize images) , pre prípad, že by ste to nevedeli.
To je všetko.(That’s all.)
Počas tejto témy by ste sa možno chceli pozrieť na Microsoft GIF Animator , AnimatedGIF , Make GIF Video Capture , LICEcap , Screen To GIF , Data GIF Maker od Google Labs(Data GIF Maker from Google Labs) , Movie to Video , Online nástroje pre prevod videa do GIF , Nástroje na vytvorte animovaný GIF a tiež GiftedMotion .
Related posts
Ako upraviť snímky animovaného GIF pomocou GIMP v systéme Windows 11/10
Ako vytvoriť animovaný GIF pomocou vlastných obrázkov pomocou GIMPu
Ako pridať animovaný GIF do PowerPointu
Ako vložiť animovaný GIF do programu PowerPoint
Ako zmeniť môj obrázok Google na animovaný GIF
Ako vytvoriť zátvorku turnaja v systéme Windows 11/10
Ako previesť videá pomocou VLC Media Player v systéme Windows 10
Ako nainštalovať a nakonfigurovať XAMPP v systéme Windows 10
Ako zvýšiť veľkosť nahrávania phpMyAdmin na XAMPP
Ako extrahovať snímky z videa vo vysokej kvalite
Ako obnoviť továrenský obraz a nastavenia v systéme Windows 11/10
Ako vytvoriť priehľadný GIF pomocou GIMP v systéme Windows 11/10
Ako vykonať regresnú analýzu v systéme Windows 11/10
Ako aktualizovať BIOS na počítači so systémom Windows 11/10
Ako pridať text s efektom Neon Glow do GIMPu
Ako zmeniť Legacy na UEFI bez preinštalovania systému Windows 11/10
Ako odstrániť účet zo systému Windows (7 spôsobov) -
Windows AppLocker zabraňuje používateľom inštalovať alebo spúšťať aplikácie
Ako exportovať a tlačiť snímky z animovaného súboru GIF
Kurz programu Microsoft Word pre začiatočníkov – Návod, ako ho používať
