Ako vytvoriť a používať oddelené miestnosti v Microsoft Teams
Ak chcete vytvoriť oddelenú miestnosť v Microsoft Teams(create a breakout room in Microsoft Teams) , postupujte takto. Je možné vytvoriť až 50 oddelených miestností, ale môže to urobiť iba organizátor stretnutia.
Čo je oddelená miestnosť(Breakout Room) v Microsoft Teams
Oddelená miestnosť je virtuálne skupinové stretnutie, do ktorého sa môžu pripojiť všetci účastníci bez toho, aby museli opustiť existujúcu konferenciu. Organizátor môže počas živého stretnutia Teams vytvoriť oddelenú miestnosť , takže skupine ľudí možno priradiť niečo iné.
Predpokladajme, že sa k vášmu stretnutiu pripojilo tridsať ľudí a vy chcete požiadať iba konkrétnych desať ľudí, aby urobili niečo iné. Sú dva spôsoby, ako to dosiahnuť. Najprv(First) môžete zatvoriť živé stretnutie a vytvoriť ďalšie stretnutie s týmito desiatimi ľuďmi. Po druhé, môžete využiť oddelenú miestnosť a nechať ich pripojiť sa pre váš účel. Ak sa vám druhý spôsob zdá užitočnejší, tu je návod, ako môžete vy, organizátor schôdze, vytvoriť a používať oddelenú miestnosť v Microsoft Teams .
Vytvárajte(Create) a používajte oddelené(Breakout) miestnosti v Microsoft Teams
Ak chcete vytvoriť a používať oddelené miestnosti v Microsoft Teams , postupujte podľa týchto krokov-(Breakout)
- Otvorte Microsoft Teams a začnite schôdzu.
- Kliknite na ikonu Oddeľovacie miestnosti(Breakout rooms) na hornom paneli ponuky.
- Vyberte počet miestností, ktoré chcete vytvoriť.
- Ak chcete do oddelenej miestnosti pridať všetkých aktuálnych účastníkov, vyberte možnosť Automaticky .(Automatically)
- Ak chcete ľudí do oddelenej miestnosti pridať manuálne, vyberte možnosť Manuálne .(Manually)
- Kliknite na tlačidlo Vytvoriť miestnosti(Create Rooms) .
Ak sa chcete dozvedieť viac o týchto krokoch, čítajte ďalej.
Najprv musíte otvoriť Microsoft Teams a začať schôdzu(open Microsoft Teams and start a meeting) . Po pripojení všetkých účastníkov kliknite na ikonu oddelených miestností (Breakout rooms ) na hornom paneli s ponukami.
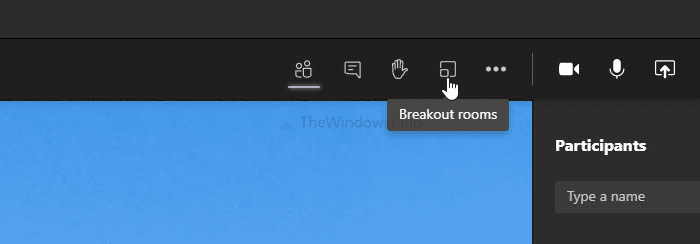
Otvorí sa okno, kde si môžete vybrať dve veci –
- Počet oddelených miestností, ktoré chcete vytvoriť. Za týmto účelom rozbaľte rozbaľovací zoznam a vyberte číslo. Ako už bolo povedané, je možné vytvoriť 1 až 50 oddelených miestností.
- Ako chcete pridať ľudí do oddelenej miestnosti. Existujú dve možnosti – automaticky (Automatically ) a manuálne(Manually) . Ak vyberiete prvú možnosť, do oddelenej miestnosti sa pridajú všetci aktuálni účastníci. Druhá možnosť vám však umožní vybrať ľudí jedného po druhom.
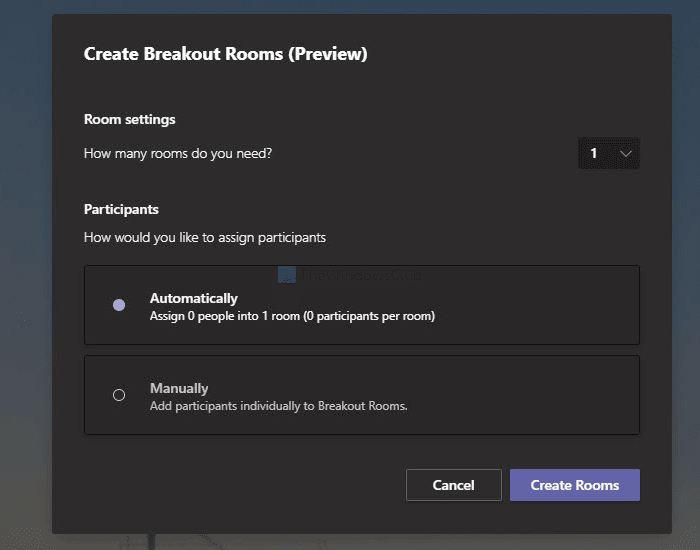
Vyberte si jednu možnosť podľa svojich požiadaviek a kliknite na tlačidlo Vytvoriť miestnosti (Create Rooms ) .
Ďalej môžete spravovať všetky oddelené miestnosti z pravej strany. Ak chcete premenovať miestnosť, kliknite na ikonu s tromi bodkami a vyberte možnosť Premenovať miestnosť (Rename room ) .
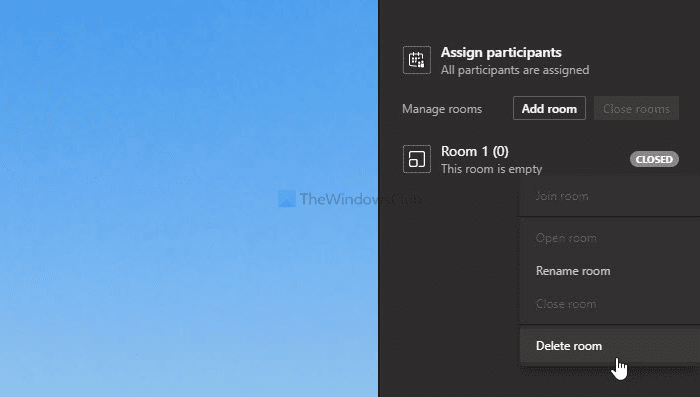
Ak však chcete odstrániť miestnosť, vyberte možnosť Odstrániť miestnosť (Delete room ) .
Toto je všetko, čo potrebujete vedieť o oddelených miestnostiach v Microsoft Teams .
Related posts
Ako vytvoriť oddelené miestnosti v Microsoft Teams
Ako pridať Zoom do Microsoft Teams
Ako nainštalovať Microsoft Teams na Linux a MacOS
Ako pochváliť niekoho v tímoch Microsoft za dobre vykonanú prácu
Chýba vám to, požiadajte svojho správcu, aby povolil Microsoft Teams
Ako nahrávať schôdzu Microsoft Teams na PC alebo mobile
Najlepšie vzdelávacie aplikácie pre Microsoft Teams pre učiteľov a študentov
Ako používať vlastné pozadia v Microsoft Teams
Moderné overenie zlyhalo, stavový kód 4c7 – chyba Microsoft Teams
Ako nastaviť, naplánovať a pripojiť sa k schôdzi Microsoft Teams
Mikrofón nefunguje v Microsoft Teams v systéme Windows 11/10
Ako obnoviť odstránené tímy a kanály v Microsoft Teams
Najlepšie aplikácie na správu projektov pre Microsoft Teams
Ako uzamknúť schôdze v Microsoft Teams
Ako povoliť potlačenie hluku v Microsoft Teams
Ako opraviť kód chyby 500 Microsoft Teams v systéme Windows 11/10
Ako zdieľať chránený súbor v Microsoft Teams
Ako používať osobné funkcie v Microsoft Teams
Ako odoslať naliehavú alebo dôležitú správu v Microsoft Teams
Oprava: Microsoft Teams nemôže načítať ani odoslať obrázky v rozhovore
