Ako vytvárať šablóny denníka Windows a odosielať denníky e-mailom
V tomto návode sa budeme venovať niektorým pokročilejším témam o programe Windows Journal , ako je vytváranie vlastných šablón, odosielanie poznámok ako e-mailov a spôsob ich zobrazenia. Zdieľané pokyny platia pre Windows 7 aj Windows 8 , takže si neváhajte prečítať túto príručku bez ohľadu na verziu Windowsu(Windows) , ktorú používate.
Ako si vytvoriť vlastné šablóny denníka Windows(Windows Journal Templates)
V prvom návode(In the first tutorial) ste sa naučili, ako vytvoriť stránky a písanie tak, ako chcete. Keď máte stránku nastavenú podľa svojich predstáv, môžete si ju uložiť ako šablónu a kedykoľvek ju znova použiť.
Kliknite alebo klepnite na ponuku Súbor(File) a vyberte možnosť Uložiť(Save) . Je zvláštne, že v tomto prípade Windows Journal nefunguje ako iné produkty Windows , kde Uložiť ako(Save As) v ponuke Súbor(File) ponúka výber typu dokumentu.
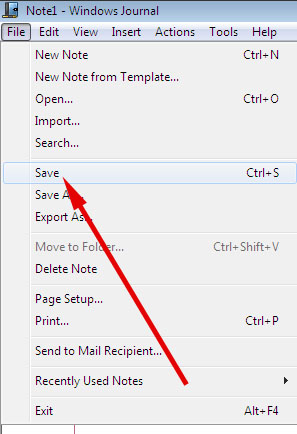
Zobrazí sa dialógové okno Uložiť ako . (Save As)Vyberte priečinok, do ktorého chcete uložiť svoju šablónu, a potom vyberte "Šablóna Windows Journal (.jtp)"("Windows Journal Template (.jtp)") zo zoznamu "Uložiť ako typ"("Save as type") . Do poľa Názov súboru(File name) zadajte názov šablóny a potom klepnite na Uložiť(Save) .

Odteraz, keď budete chcieť túto šablónu použiť, klepnite na "File -> New Note from Template -> [your template name]" .
Ako posielať denníky e-mailom
Svoje výtvory Windows Journal si nemusíte nechávať pre seba. Môžete ich posielať ako e-maily priamo z Windows Journal , éter ako grafickú prílohu alebo ako konvertovaný text.
Uistite(Make) sa, že máte nastavený predvolený e-mailový program. Ak ste to ešte neurobili, pozrite si naše úplné pokyny na nastavenie predvolených nastavení: Ako nastaviť predvolené programy v systéme Windows 7 a Windows 8(How to Set Your Default Programs in Windows 7 and Windows 8) . Windows Journal nemôže odoslať e-mail, ak nenájde e-mailový program na odoslanie.
Tiež sa uistite, že váš príjemca môže čítať dokumenty Windows Journal , ak ich plánujete odoslať vo formáte Journal . Tento formát je proprietárny a žiadny iný program ho nebude importovať. Spoločnosť Microsoft(Microsoft) dodáva prehliadač denníka(Journal) tu: Microsoft Windows Journal Viewer 1.5 . Uvedomte si však, že ide o starší program a pôvodne nebol navrhnutý na použitie vo verziách systému Windows novších ako XP. Neexistuje ani prehliadač pre operačné systémy iných spoločností ako Microsoft.
Ak chcete odoslať poznámku programu Windows Journal(Windows Journal) ako prílohu e-mailu v grafickom formáte, otvorte poznámku, ktorú chcete odoslať, a potom klepnite na ponuku Súbor(File) a vyberte možnosť „Odoslať príjemcovi pošty“("Send to Mail Recipient") .
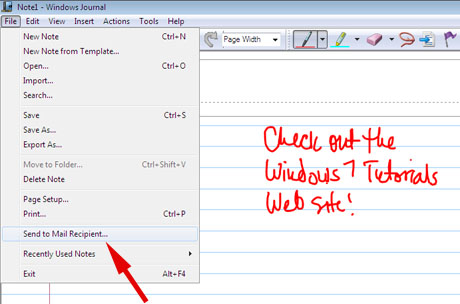
Zobrazí sa otázka, aký typ súboru chcete priložiť. Možnosti sú Poznámka k denníku, Webová stránka(Journal note, Web page) alebo „Čiernobiely obrázok.tif“("Black and white.tif image") . Windows Journal vysvetľuje, čo sa stane s každou voľbou. Ak viete, že váš príjemca používa Windows 7 Home Premium alebo novší, Windows 8 alebo Windows 8.1, bude mať aj Windows Journal , aj keď nebude mať tablet alebo vstupné zariadenie typu pero a tablet, a môcť otvoriť súbor. Ak si nie ste istý, webová stránka(Web page) by bola lepšou voľbou, pretože každý počítač má nejaký prehliadač. Napriek tomu, čo hovorí krabica, Internet Explorersa nevyžaduje na otvorenie týchto obrázkov, ale v iných prehliadačoch sa môžu zobraziť mierne odlišne. Príjemca bude môcť váš súbor iba čítať, nie upravovať.
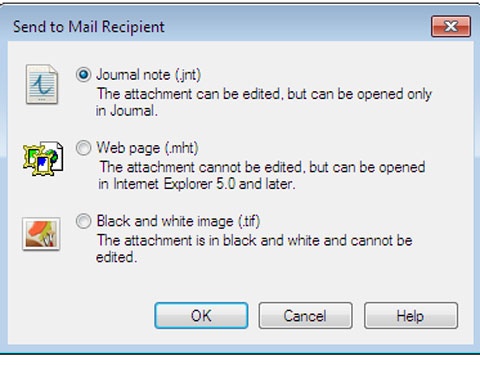
Teraz možno tieto voľby nebudú pre vášho príjemcu fungovať, alebo nechcete poslať grafický súbor, pretože bývajú oveľa väčšie ako text. Windows Denník(Windows Journal) vám umožňuje odoslať poznámku ako text v e-maile.
Ak chcete poslať e-mail ako text, nezabudnite, ako sme v našom prvom návode previedli rukopis na text: kliknite alebo klepnite na Nástroj na výber(Selection Tool) , potiahnite textové pole okolo textu, ktorý chcete odoslať, potom kliknite alebo klepnite na ponuku Akcie(Actions) a potom na položku Previesť výber na e-mail“("Convert Selection to Email") . Budete mať možnosť opraviť chyby.
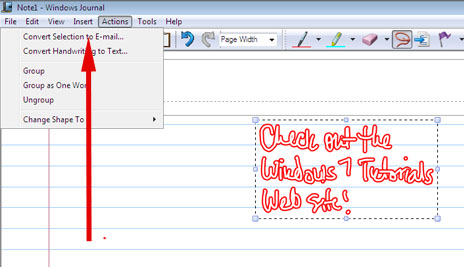
Keď budete spokojní, kliknite alebo klepnite na Konvertovať(Convert) a váš e-mail sa otvorí s textom v novej správe pripravenej na odoslanie.
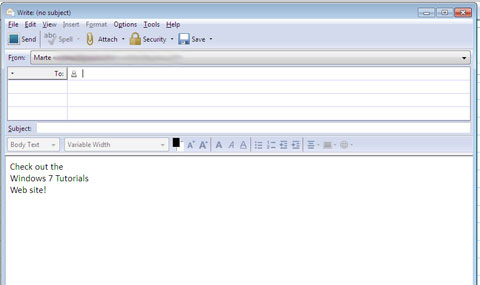
Niečo nové v systéme Windows 8(Windows 8) a Windows 8 .1
Keďže Windows 8 a 8.1 boli navrhnuté s ohľadom na tablety a počítače s dotykovou obrazovkou a tablety Surface sa dodávajú s perom, Microsoft uznal, že ľudia môžu považovať tieto zariadenia za veľmi užitočné na zapisovanie rukou písaných poznámok na hodinách, stretnutiach atď. Aj keď sa váš rukopis okamžite neprevedie na text na obrazovke, ako je to vo vstupnom paneli tabletu(Tablet Input Panel) , Windows Journal rozpoznáva rukopis na pozadí a vytvorí index vašich poznámok. Ak chcete neskôr nájsť konkrétnu poznámku, použite funkciu Prehľadávať súbory(Search Files) na paneli kúziel(Charms) a zadajte dôležité slovo. Nájde vašu poznámku a potom na ňu môžete klepnúť a zobraziť juWindows Journal na obrazovke.
Windows Denník(Windows Journal) : Píšte(Write) , kreslite(Draw) , komunikujte(Communicate) a ďalšie
Windows Journal je všestranný nástroj pre ľudí, ktorí majú tablety alebo počítače s dotykovou obrazovkou, prípadne vstupné zariadenie s perom a tabletom. Má funkcie, ktoré môže používať takmer každý, dokonca aj s myšou alebo trackballom, a keď sa do toho pustíte, je to dokonca zábava. Kto by nechcel čmárať do dokumentu alebo zvýrazňovať dôležité časti? A potom môžu byť všetky tieto značky okamžite vymazané a nezanechajú po sebe žiadne stopy. V skutočnosti môžete namiesto písania e-maily písať a vytvárať si vlastné malé umelecké diela. Windows Journal sa mi rozhodne páči, aj keď mu Microsoft v posledných rokoch nevenuje veľkú pozornosť.
Related posts
Ako vytvoriť základné poznámky a kresby pomocou programu Windows Journal
Ručné písanie na počítači: Všetko o vstupnom paneli Windows Journal & Tablet
Nakonfigurujte zobrazovacie šablóny programu Windows Prieskumník pre knižnice
Ako otvoriť, odpojiť alebo natrvalo pripojiť súbor VHD v systéme Windows 10 -
Ako zmeniť jazyk vo Firefoxe na Windows a Mac
Ako začať používať Cortanu v systéme Windows 11 alebo Windows 10 -
Ako spustiť Microsoft Edge v systéme Windows 10 (12 spôsobov) -
Ako urobiť z Google môj vyhľadávač v Microsoft Edge -
12 tipov na vyhľadávanie v systéme Windows 10
Ako povoliť temnú tému Prieskumníka súborov v systéme Windows 10
Ako zmeniť umiestnenie sťahovania Microsoft Edge -
Ako odstrániť správy Skype (Windows, Android, iPhone, Mac)
Ako zmeniť predvolený vyhľadávací nástroj Firefox -
4 spôsoby, ako pripnúť položky k Rýchlemu prístupu v Prieskumníkovi
Ako používať aplikáciu Windows 10 Your Phone so smartfónmi so systémom Android
Ako vybrať viacero súborov v systéme Windows
Ako používať viacero pracovných plôch v systéme Windows 10: Všetko, čo potrebujete vedieť
Ako zabrániť prehliadaču Chrome, aby požadoval uloženie hesiel -
Ako nastaviť teplotu zobrazovania počasia v systéme Windows 10 v °C alebo °F
5 spôsobov, ako vytvoriť nový priečinok v systéme Windows -
