Ako vytlačiť zoznam súborov v priečinku v systéme Windows 11/10
Ak budete niekedy potrebovať vytlačiť zoznam súborov v priečinku na počítači so systémom Windows 11/10/8/7, tu je niekoľko spôsobov, ako to môžete urobiť. Môžete použiť príkazový riadok(Command Prompt) , maľovanie(Paint) alebo bezplatný softvér.
Vytlačte(Print) zoznam súborov v priečinku v Windows 11/10
Na vytlačenie zoznamu súborov(Files) v priečinku(Folder) v Windows 11/10 môžete použiť ktorúkoľvek z nasledujúcich metód .
- Spustite príkaz Dir List
- Použite softvér Paint
- Použite freeware.
Pozrime sa na tieto metódy podrobne.
1] Pomocou príkazového riadka
Otvorte priečinok, ktorého zoznam obsahu chcete vytlačiť. Podržaním klávesu Shift(Hold down Shift) a kliknutím pravým tlačidlom myši(right-click) otvorte skryté položky kontextovej ponuky. Tu uvidíte Otvoriť príkazové okno(Open command window here)(Open command window here) . Kliknutím(Click) naň otvoríte okno príkazového riadka.
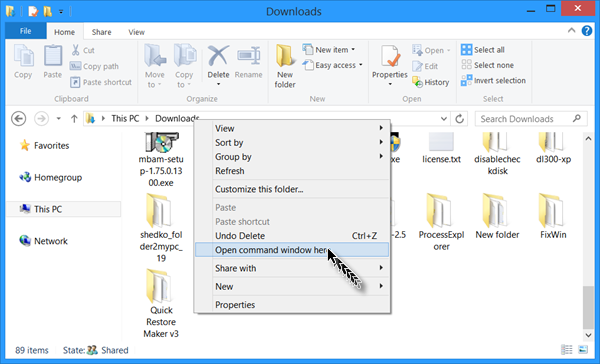
V opačnom prípade jednoducho napíšte CMD do panela s adresou a stlačením klávesu Enter(Enter) otvorte okno príkazového riadka.
Do CMD zadajte nasledovné a stlačte Enter:
dir > List.txt

V tomto priečinku sa okamžite vytvorí textový súbor poznámkového bloku. Otvorte List.txt a uvidíte zoznam súborov v tomto priečinku.
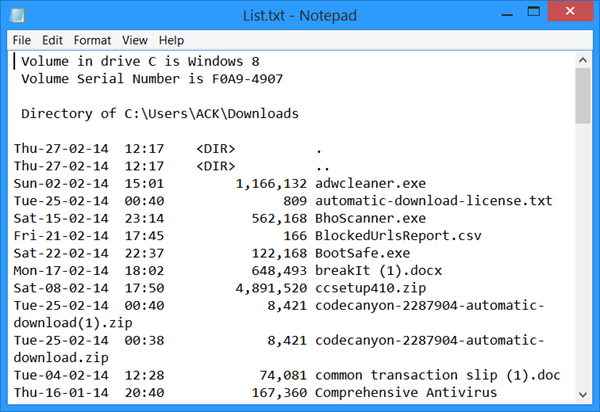
Alternatívne môžete tiež použiť príkaz cd/ na zmenu adresára z adresára User na adresár Downloads nasledovne:
cd C:\Users\ACK\Downloads
K dispozícii sú aj ďalšie možnosti, ako je použitie samotného Prieskumníka(Explorer) – ak chcete iba skopírovať zoznam názvov súborov a priečinkov do schránky(Clipboard) .
2] Pomocou programu Paint
Otvorte adresár, ktorého obsah chcete vytlačiť. Vyberte zobrazenie Zoznamy(Lists) . Stlačte Alt+PrntScr . Potom otvorte vstavanú aplikáciu Paint . Kliknutím na Ctrl+V skopírujte a prilepte obsah schránky sem.

Teraz z ponuky Súbor v programe (File)Maľovanie(Paint) vyberte položku Tlačiť(Print) .
3] Použite freeware
Pomocou Karen's Directory Printer(Karen’s Directory Printer) môžete vytlačiť názov každého súboru na jednotke spolu s veľkosťou súboru, dátumom a časom poslednej úpravy a atribútmi, Iba na čítanie, Skrytý(Hidden) , Systém(System) a Archív(Archive) . Môžete tiež zoradiť zoznam súborov podľa názvu, veľkosti, dátumu vytvorenia, dátumu poslednej úpravy alebo dátumu posledného prístupu. Môžete si ho stiahnuť z jeho domovskej stránky(home page) .

A) Simple File Lister vykonáva funkciu príkazu DIR pre (DIR)OS Windows(Windows OS) na získanie zoznamu súborov v adresári a ich uloženie s ich atribútmi pre používateľa vo vybraných formátoch .TSV, .CSV alebo .TXT, ktoré si môžete následne vytlačiť . Môžete tiež vybrať atribúty súboru (File Attributes), ktoré sa majú vytlačiť.( to be printed.)
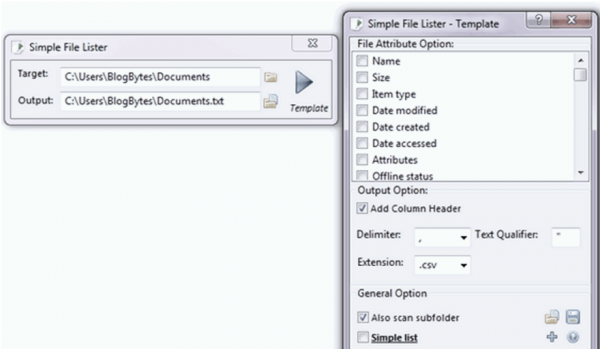
B) InDeep File List Maker vám umožňuje vytvárať a tlačiť zoznam súborov vo vašich priečinkoch, jednotkách a dokonca aj na vašich DVD/CD.
C) Find Hidden je ďalší podobný nástroj.
D) Startup Discoverer je prenosná bezplatná aplikácia, ktorá uvádza umiestnenie spúšťacích súborov a programov a umožňuje vám ich uložiť a vytlačiť.
Súvisiace čítanie:(Related reads:)
- Ako získať zoznam súborov v priečinku do Excelu
- Uložte a vytlačte zoznam spúšťacích súborov
- Zoznam skrytých súborov a priečinkov(List hidden files & folders)
- Vytlačte zoznam spúšťacích súborov
- Umožnite systému Windows vytlačiť viac ako 15 súborov naraz.
Related posts
Ako odstrániť programy z ponuky Otvoriť v systéme Windows 11/10
Ako zmeniť vlastníctvo súboru alebo priečinka v systéme Windows 11/10
Ako obnoviť predvolené povolenia súborov a priečinkov v systéme Windows 11/10
Ako premenovať súbory alebo priečinky v systéme Windows 11/10
Ako urobiť súbor alebo priečinok skrytým alebo iba na čítanie v systéme Windows 11/10
Ako povoliť alebo zakázať funkciu Drag and Drop v systéme Windows 11/10
Tipy a triky na indexovanie a indexovanie pre Windows 11/10
Port sa používa, čakajte, prosím - Chybové hlásenie tlačiarne v systéme Windows 11/10
Ako opraviť pomalú tlač v počítači so systémom Windows 11/10?
Ako zistiť, kde je program nainštalovaný v systéme Windows 11/10
Zrušte zaseknutý alebo zaseknutý front tlačových úloh v systéme Windows 11/10
Ako povoliť alebo zakázať automatické prehrávanie v systéme Windows 11/10
Je bezpečné odstrániť prázdne priečinky alebo súbory s nulovým bajtom v systéme Windows 11/10?
Ako zabrániť používateľom v odstraňovaní tlačiarní v systéme Windows 11/10
Tlač do PDF nefunguje v systéme Windows 11/10
Ako vypnúť alebo zakázať hardvérovú akceleráciu v systéme Windows 11/10
Oprava tlačiarne je v chybovom stave v systéme Windows 11/10
Ako spustiť program pri spustení v systéme Windows 11/10
Odstránená tlačiareň sa stále objavuje a vracia v systéme Windows 11/10
Ako pripnúť súbor alebo priečinok do ponuky Štart v systéme Windows 11/10
