Ako vyriešiť problémy so Surface Go pomocou USB Recovery Disk
Surface Go je zatiaľ najdostupnejší Surface Tablet . Je to ľahké, ale výkonné výpočtové zariadenie, ktoré sa dá použiť. Ako pri každom inom výpočtovom zariadení sa však pri jeho používaní môžete stretnúť s chybami. A na vyriešenie týchto problémov, ak chcete obnoviť svoje zariadenie na továrenské nastavenia, môžete použiť USB Recovery Disk . Budeme pokrývať všetko o tom od začiatku. Keď to urobíte, váš Surface Go sa obnoví na predvolené výrobné nastavenia a môžete stratiť aj svoje súbory. Preto sa pred vykonaním tejto obnovy odporúča zálohovať súbory a priečinky.

Opravte(Fix Surface Go) problémy so Surface Go pomocou USB Recovery Disk
V tomto článku budeme diskutovať o nasledujúcich aspektoch tohto procesu:
- Sťahovanie obrazu na obnovenie.
- Vytvorenie obnovovacej jednotky.
- Zavádzanie z disku Recovery.
Sťahovanie obrazu na obnovenie
Najprv(First) budete potrebovať jednotku USB s (USB Drive)portom(Port) USB-C .
Po druhé, prejdite na webovú stránku Surface Recovery Image a stiahnite si obraz na obnovenie pre váš Surface Go .
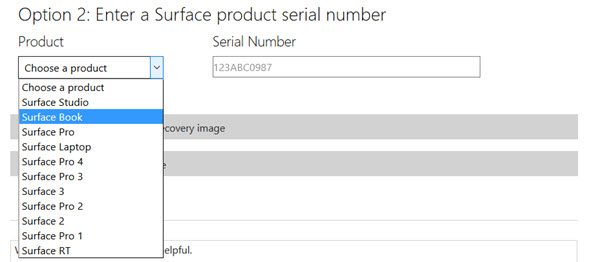
Prejdite nadol na možnosť 2 a vyberte Surface Go.
Zadajte sériové číslo(Number) svojho zariadenia . Odošlite(Submit) podrobnosti a stiahnite si obraz na obnovenie. Extrahujte obsah obnovovacieho obrazu na samostatné miesto.
Vytvorenie obnovovacej jednotky
Ďalej budete potrebovať pamäťové zariadenie USB typu C. (USB Type C)Mal by mať veľkosť aspoň 8 GB.
Zapojte USB disk. Vo vyhľadávacom poli Cortana vyhľadajte položku (Cortana Search Box)Vytvoriť jednotku na obnovenie (Create a recovery drive ) a kliknite na príslušnú položku.
Vo výzve UAC, ktorú dostanete, kliknite na Áno .(Yes )

Zrušte začiarknutie možnosti Zálohovať systémové súbory na jednotku obnovy. (Back up system files to the recovery drive. )Ak chcete pokračovať ďalej, kliknite na tlačidlo Ďalej.
Teraz vyberte jednotku USB , ktorú chcete zmeniť na jednotku na obnovenie. Znova kliknite(Click) na Ďalej (Next).
Potom ručne skopírujte súbory, ktoré sme extrahovali samostatne, na jednotku obnovy. Po dokončení kopírovania Bezpečne vyberte jednotku USB(USB Drive) zo zariadenia Surface Go .
Podrobné čítanie(Detailed read) : Vytvorte Surface Book a Surface Pro 4 Recovery Drive .
Zavádzanie z obnovovacej jednotky
Ak chcete zaviesť zariadenie z jednotky Recovery , začnite pripojením jednotky USB(USB Drive) do zariadenia Surface Go , keď je vypnuté.
Podržte tlačidlo zvýšenia hlasitosti a súčasne stlačte a uvoľnite tlačidlo napájania na zariadení Surface Go . Tým sa otvorí ponuka Surface UEFI(Surface UEFI Menu) .
Vyberte Boot Configuration a potom šípku nahor, aby ste presunuli USB úložisko(USB Storage) na najvyššiu prioritu.
Nakoniec vyberte Exit a potom Reboot your Surface Go.
Otvorí sa ponuka Riešenie problémov (Troubleshoot ) v nastaveniach UEFI. Vyberte možnosť Obnoviť z jednotky.(Recover from a drive.)
Potom vyberte možnosť Len odstrániť moje súbory. (Just remove my files. )Nakoniec kliknite na Obnoviť.(Recover.)
Bude to trvať niekoľko minút a nakoniec sa pomocou obrázka obnoví výrobné nastavenia zariadenia Surface Go .
Teraz môžete zariadenie Surface Go(Surface Go) znova nastaviť , keď získate jeho OOBE .
Related posts
Surface Pro 7 vs Surface Pro 6: Čo je lepšie pre vaše potreby?
Zariadenie Surface nájde dostupnú bezdrôtovú sieť, ale nepripojí sa
Ako vložiť SIM kartu a nastaviť dátové pripojenie na zariadení Surface
Surface Pro 6 nové funkcie, cena, špecifikácie, dostupnosť
Povrch sa nezapína alebo problémy s nabíjaním batérie
Stiahnite si najnovšie ovládače, firmvér a softvér pre Surface Pro od spoločnosti Microsoft
Priblíženie priblížením prstom nefunguje na počítači so systémom Windows 10 alebo zariadení Surface
Povrch sa vypne po zobrazení čiernej obrazovky s ikonou teplomera
Microsoft Surface Earbuds vs Apple AirPods: Čo je lepšie?
Ako používať zariadenie Surface s iPhone, iCloud a iTunes
Ako zakázať akcie pera a dotyku na Microsoft Surface
Ukončite schôdzu a uložte zmeny v Microsoft Surface Hub
Surface Book nerozpoznal grafickú kartu NVIDIA
10 užitočných tipov a trikov pre Surface Pro
Ako pripraviť svoj Surface na servis
Surface Pro 7 hibernuje alebo sa náhodne vypína
Ako nastaviť a používať nabíjaciu základňu USB-C pre pero Surface Slim Pen
Ako vyriešiť problémy a problémy so Surface Book Dock
Surface Book sa nedá pripojiť alebo odpojiť od klávesnice
Opravte problémy so zvukom a zvukom zariadenia Surface a problémy s príslušenstvom
