Ako vyriešiť problémy s poklesom a oneskorením v Discord v systéme Windows 11/10
Discord je jednou z populárnych aplikácií pre hlasový a textový chat. Vo veľkej miere ho používajú hráči, programátori a iní na komunikáciu a získavanie nových priateľov, ktorí majú podobné záujmy. V poslednom čase však mnohí používatelia čelia problémom s poklesom a oneskorením pri používaní Discord . Preto(Therefore) v tomto článku uvidíme, ako vyriešiť problémy s oneskorením v (Lag)Discord v Windows 11/10 .
Opravte problémy s poklesom a oneskorením v aplikácii Discord
Problém oneskorenia Discord(Discord lagging) môže mať viacero príčin, aj keď je internet v poriadku. Preto sme nazhromaždili zoznam všetkých možných riešení na vyriešenie problému oneskorenia(Lag Issue) v Discord v systéme Windows 10(Windows 10) .
- Zatvorte nepotrebné programy
- Povoliť/zakázať hardvérovú akceleráciu(Hardware Acceleration)
- Vymažte vyrovnávaciu pamäť aplikácie Discord
- Preinštalujte Discord
Povedzme si o nich podrobne.
1] Zatvorte nepotrebné programy

Ak máte veľa programovania na pozadí, ktoré žerie vašu RAM a zaťažuje váš CPU a GPU , Discord môže fungovať trochu pomaly. Nezabudnite preto zatvoriť všetky nepotrebné programy zo Správcu úloh.(Task Manager.)
Spustite Správcu úloh (Task Manager ) pomocou Win + X > Task Manager. Kliknite pravým tlačidlom myši(Right-click) na nepotrebné programy a vyberte možnosť Ukončiť úlohu.(End task.)
Teraz reštartujte Discord a zistite, či sa tým problém vyriešil.
2] Enable/Disable Hardware Acceleration
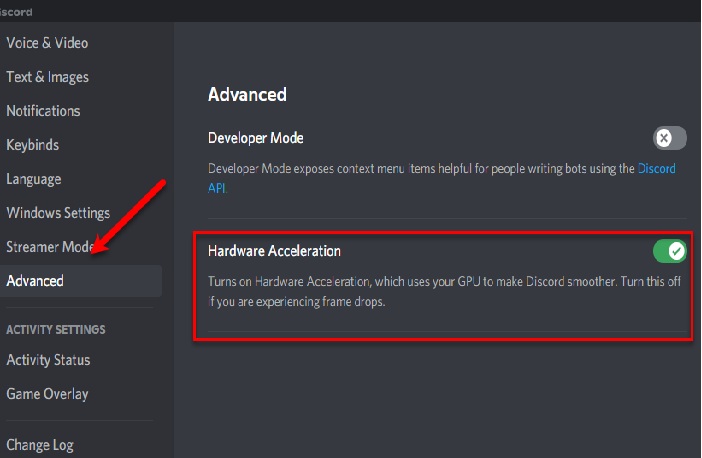
Hardvérová akcelerácia(Hardware Acceleration) je funkcia v Discord , ktorá umožňuje aplikácii efektívnejšie využívať zdroje vášho počítača. Niekedy to však môže spôsobiť, že váš počítač spadne. Ak ste teda povolili hardvérovú akceleráciu(Hardware Acceleration) , zakážte ju, zatiaľ čo ak je vypnutá, povoľte ju.
Ak chcete povoliť alebo zakázať hardvérovú akceleráciu(Hardware Acceleration) , postupujte podľa nasledujúcich krokov.
- Otvorte Discord
- Kliknite Settings > Advanced (from App Settings).
- Pomocou prepínača povolíte alebo zakážete hardvérovú akceleráciu.(Hardware Acceleration.)
Urobte to a skontrolujte, či je problém vyriešený.
3] Vymažte vyrovnávaciu pamäť aplikácie Discord
Ak je zmena nastavení hardvérovej akcelerácie(Hardware Acceleration) bezvýsledná, skúste vymazať vyrovnávaciu pamäť aplikácie Discord(Discord App Cache) , pretože veľa vyrovnávacích pamätí môže spôsobiť spomalenie vášho zariadenia.
Spustite teda Prieskumníka (File Explorer ) a prejdite na nasledujúce miesto.
%APPDATA%/Discord/Cache
Teraz môžete vybrať celú vyrovnávaciu pamäť ( Ctrl + A ) a odstrániť ich.
Urobte to a skontrolujte, či je problém vyriešený.
4] Preinštalujte Discord
Problém môže byť spôsobený nesprávnou inštaláciou alebo poškodeným inštalačným balíkom. Najlepším spôsobom, ako to vyriešiť, je preinštalovať Discord . Pri preinštalovaní programu Discord(Discord) postupujte podľa uvedených krokov .
- Spustite Ovládací panel (Control Panel ) z ponuky Štart.(Start Menu.)
- Kliknite na položku Programy a funkcie.(Programs & Features.)
- Vyberte Discord a kliknite na Odinštalovať.(Uninstall.)
- Teraz aplikáciu odinštalujte podľa pokynov na obrazovke.
- Discord môžete preinštalovať z discord.com.
Toto opraví chybu za vás.
Takže, keď už viete, čo robiť, keď Discord začne meškať, mali by ste sa pokúsiť pripojiť k niektorým miestnostiam v závislosti od vášho záujmu.
- Najlepší Discord Server pre hry(Best Discord Server for Gaming)
- Najlepší Discord Server pre programátorov(Best Discord Server for Programmers)
- Najlepší Discord Server na spoznávanie priateľov.(Best Discord Server to make friends.)
Related posts
Oprava Discord Mic nefunguje v systéme Windows 11/10
Opravte nefungujúce upozornenia Discord v systéme Windows 11/10
Ako znížiť využitie procesora Discord v systéme Windows 11/10
Discord Screen Share Audio nefunguje v systéme Windows 11/10
Discord Overlay nefunguje v systéme Windows 11/10: Ako to opraviť
Najlepší bezplatný softvér Rozvrh pre Windows 11/10
Ako povoliť alebo zakázať funkciu archivácie aplikácií v systéme Windows 11/10
Ako používať aplikáciu Budíky a hodiny v systéme Windows 11/10
Oprava čiernej obrazovky smrti v systéme Windows 11/10; Zaseknutý na čiernej obrazovke
Počas zdieľania obrazovky v Discord v systéme Windows 11/10 sa zobrazí čierna obrazovka
Tipy a triky prehliadača Microsoft Edge pre Windows 11/10
Čo je súbor PLS? Ako vytvoriť súbor PLS v systéme Windows 11/10?
Najlepší bezplatný softvér ISO Mounter pre Windows 11/10
COD Warzone Meškanie alebo pokles FPS na Windows 11/10 PC
Ako používať vstavané nástroje Charmap a Eudcedit systému Windows 11/10
Upozornenia na paneli úloh sa nezobrazujú v systéme Windows 11/10
Ako odinštalovať alebo preinštalovať Poznámkový blok v systéme Windows 11/10
Čo je súbor PPS? Ako previesť PPS do PDF v systéme Windows 11/10?
Ako skontrolovať denník vypnutia a spustenia v systéme Windows 11/10
Zálohujte, presúvajte alebo vymažte PageFile.sys pri vypnutí v systéme Windows 11/10
