Ako vyriešiť bežné problémy s prehliadačom UC?
Prehliadač UC(UC Browser) sa ukázal ako životaschopná alternatíva pre používateľov, ktorí si nerozumejú s prehliadačom Google Chrome(Google Chrome) , ktorý je vo vašom zariadení predinštalovaný. Prehliadač UC(UC browser) sa za posledných pár rokov stal nesmierne populárnym a poskytuje určité výnimočné funkcie, ktoré nie sú dostupné v prehliadači Google Chrome(Google Chrome) ani v iných bežných prehliadačoch. Okrem toho je rýchlosť prehliadania a sťahovania v prehliadači UC(UC Browser) pomerne vysoká v porovnaní s predinštalovaným prehliadačom.
Vyššie uvedené fakty neznamenajú, že prehliadač UC je dokonalý, teda prichádza s vlastnou sadou nedostatkov a problémov. Používatelia čelili okrem iného problémom týkajúcim sa sťahovania, náhodného zamrznutia a zlyhania, nedostatku miesta v prehliadači UC(UC Browser) , nemožnosti pripojiť sa k internetu. Ale nebojte sa, v tomto článku budeme diskutovať o rôznych problémoch s prehliadačom UC a o tom, ako ich vyriešiť.
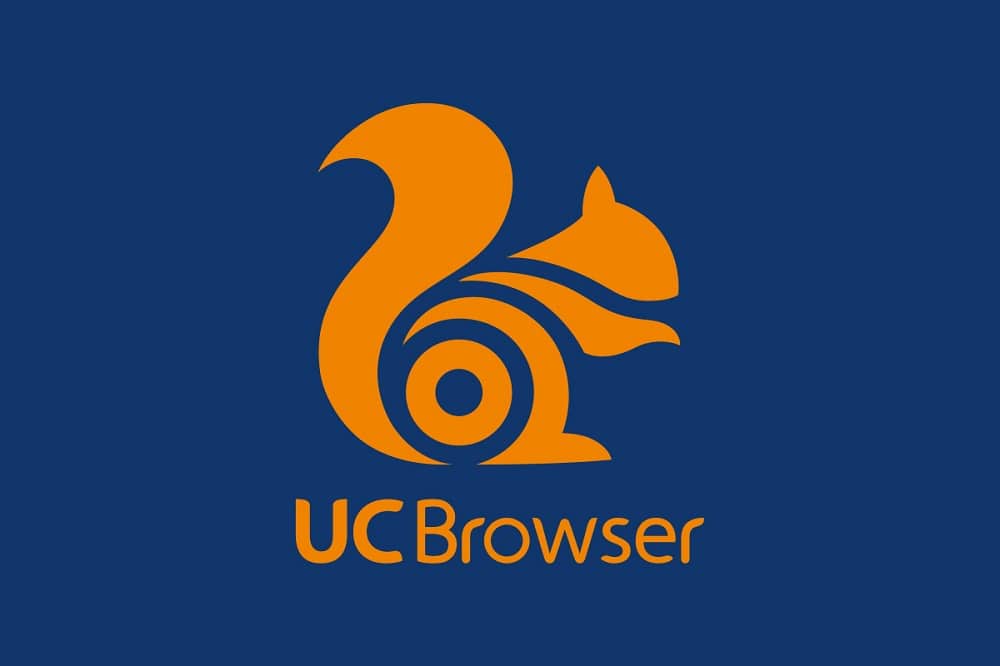
Máte problémy s prehliadačom UC? Opravte bežné problémy prehliadača UC(Facing issues with UC Browser? Fix UC Browser Common Issues)
Najčastejšie chyby boli zoskupené a sú uvedené spôsoby, ako tieto konkrétne problémy vyriešiť.
Problém 1: Chyba pri sťahovaní súborov a dokumentov(Issue 1: Error while downloading files and documents)
Jeden z najbežnejších problémov, ktoré nahlásili rôzni používatelia prehliadača UC(UC Browser) , sa týka sťahovania, tj sťahovanie sa náhle zastaví, a aj keď sa dá obnoviť, keď sa to stane, existuje niekoľko prípadov, keď sa sťahovanie musí reštartovať od začiatku. . To spôsobuje frustráciu medzi používateľmi kvôli strate údajov.
Riešenie: Zakážte optimalizáciu batérie(Solution: Disable Battery Optimization)
1. Otvorte nastavenia a prejdite do Správcu aplikácií alebo Aplikácie.(Application Manager or Apps.)

2. Prejdite nadol na „Prehliadač UC“(“UC Browser”) a klepnite naň.

3. Prejdite na „Šetrič batérie“(“Battery Saver”) a vyberte možnosť Bez obmedzení.(No Restrictions.)

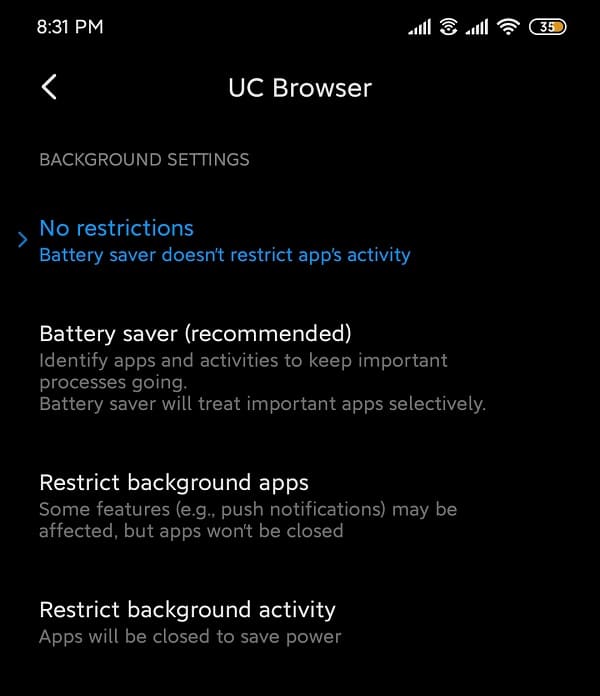
Pre zariadenia so systémom Android:
- V nastaveniach prejdite do Správcu aplikácií(Application Manager ) .
- V časti „Rozšírené“ vyberte položku Špeciálny prístup k aplikácii .(Special app access )
- Otvorte Optimalizáciu batérie(Battery Optimization) a vyberte Prehliadač UC(UC Browser) .
- Vyberte možnosť Neoptimalizovať.(Don’t optimize.)
Vydanie 2: Náhodné zamrznutie a pád(Issue 2: Random freezes and crashes)
Ďalším bežným problémom je náhle zatvorenie aplikácie UC Browser na zariadeniach so systémom Android(Android) . Boli hlásené rôzne problémy týkajúce sa náhlych zlyhaní, najmä v prípade používateľov, ktorí neaktualizovali aplikáciu na najnovšiu verziu. Z času na čas sa to opakuje a aj keď je tento problém v aktuálnej verzii opravený, je lepšie ho raz a navždy vyriešiť.
Riešenie 1: Vymažte vyrovnávaciu pamäť a údaje aplikácie(Solution 1: Clear app cache and data )
1. Otvorte Nastavenia(Settings) na svojom zariadení a prejdite do Aplikácie(Apps) alebo Správca aplikácií(Application Manager) .
2. Vo všetkých aplikáciách prejdite do prehliadača UC .(UC Browser)

3. Klepnite na Úložisko(Storage) pod podrobnosťami aplikácie.

4. Klepnite na Vymazať vyrovnávaciu pamäť(Clear Cache) .
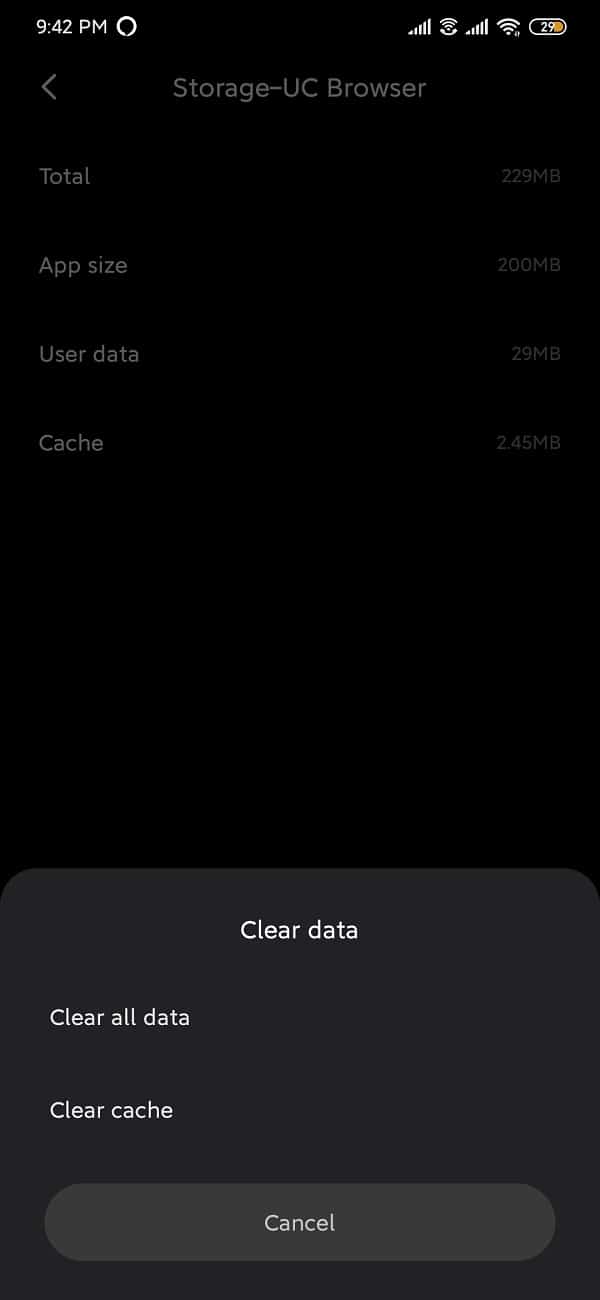
5. Otvorte aplikáciu a ak problém pretrváva, vyberte možnosť Clear all data/Clear storage.
Riešenie 2: Uistite sa, že sú povolené všetky potrebné povolenia(Solution 2: Make sure all necessary permissions are enabled)
1. Otvorte Nastavenia a prejdite do apps/application manager.
2. Prejdite nadol na „UC Browser“ a otvorte ho.
3. Vyberte položku Povolenia aplikácie.(App Permissions.)
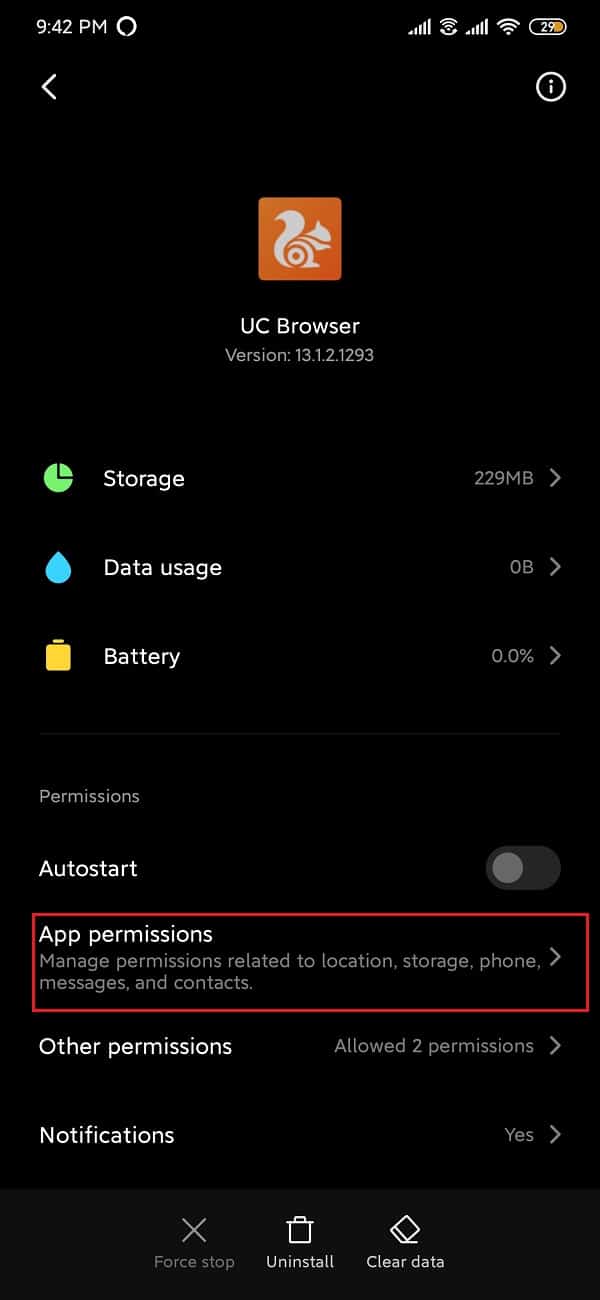
4. Ďalej povoľte povolenia pre fotoaparát, umiestnenie a úložisko(enable permissions for the camera, location and storage) , ak ešte nie sú povolené.

Problém 3: Chyba Nedostatok miesta(Issue 3: Out of Space error)
(Browser)Aplikácie prehliadača v systéme Android(Android) sa používajú hlavne na sťahovanie rôznych multimediálnych súborov. Žiadny z týchto súborov však nemožno stiahnuť, ak nie je voľné miesto. Predvoleným umiestnením sťahovania pre prehliadač UC(UC Browser) je externá karta SD, v dôsledku čoho existuje možnosť, že sa objaví chyba „ nedostatok miesta “. (out of space)Ak chcete tento problém vyriešiť, miesto sťahovania sa musí zmeniť späť na internú pamäť.
1. Otvorte prehliadač UC.
2. Klepnite na navigačnú lištu umiestnenú v spodnej časti a otvorte „ Nastavenia(Settings) “.
3. Ďalej klepnite na možnosť Nastavenia sťahovania( Download Settings) .

4. Klepnite na Predvolenú cestu(Default Path ) pod Nastavenia(Download Settings) sťahovania a zmeňte umiestnenie sťahovania.

Majte na pamäti, že na uloženie súborov do internej pamäte sa odporúča najskôr vytvoriť priečinok s názvom „ UCDownloads“ .
Problém 4: Prehliadač UC sa nedokáže pripojiť k internetu(Issue 4: UC Browser not being able to connect to the internet)
Funkcie webového prehliadača sú rozpoznané iba vtedy, ak je pripojený k stabilnému internetovému pripojeniu. Webový prehliadač je zbytočný, ak nie je pripojenie k internetu, samozrejme, pretože neexistuje absolútne žiadny prístup k ničomu, čo prehliadač(Browser) prestane poskytovať. Prehliadač UC(UC Browser) môže z času na čas naraziť na problémy súvisiace so sieťou. Tu je návod, ako ich vyriešiť raz a navždy.
Riešenie 1: Reštartujte zariadenie(Solution 1: Restart the device)
Jedným z najzákladnejších a najvýhodnejších riešení, ako vrátiť všetko späť na miesto týkajúce sa akýchkoľvek problémov v zariadení, je restarting/rebooting telefónu. Môžete to urobiť stlačením a podržaním tlačidla „ napájanie(power) “ a výberom možnosti „ reštartovať(restart) “. Bude to trvať minútu alebo dve v závislosti od telefónu a často to vyrieši pomerne veľa problémov.

Riešenie 2: Zapnite režim Lietadlo a vypnite ho(Solution 2: Turn on Airplane mode and turn it off)
Režim Lietadlo(Airplane) na smartfónoch deaktivuje všetky bezdrôtové a mobilné pripojenia. V zásade(Basically) nemôžete vykonávať žiadne funkcie, ktoré vyžadujú internetové pripojenie. Taktiež nebudete môcť uskutočňovať ani prijímať hovory a správy.
1. Potiahnite nadol oznamovací panel a zapnite režim Lietadlo(toggle the Airplane mode on) (symbol letu).

2. Počkajte niekoľko minút a potom vypnite režim Lietadlo. (turn off the Airplane mode. )

Riešenie 3: Obnovte nastavenia siete(Solution 3: Reset Network Settings)
Obnovením nastavení siete(Network Settings) sa úplne resetujú všetky nastavenia bezdrôtového pripojenia(Wireless Settings) na predvolené hodnoty a tiež sa odstránia spárované zariadenia Bluetooth a SSID.
1. Prejdite do Nastavenia(Settings) svojho telefónu.
2. Teraz kliknite na kartu Systém .(System)

3. Kliknite na tlačidlo Resetovať(Reset) .

4. Teraz vyberte možnosť Obnoviť nastavenia siete( Reset Network Settings) .

5. Teraz dostanete varovanie o tom, aké veci sa budú resetovať. Kliknite(Click) na možnosť „Obnoviť nastavenia siete“(“Reset Network Settings”) .

6. Teraz sa pripojte k sieti Wi-Fi a potom skúste použiť Messenger a zistite, či stále zobrazuje rovnaké chybové hlásenie alebo nie.
Odporúčané:(Recommended:)
- Opravte chybu Aplikácia nie je nainštalovaná v systéme Android(Fix Application not installed error on Android)
- Opravte chybu zlyhania fotoaparátu na Samsung Galaxy(Fix Camera Failed Error on Samsung Galaxy)
- Ako zmeniť ikony aplikácií na telefóne s Androidom(How to Change App Icons on Android Phone)
Dúfame, že tieto informácie sú užitočné a že sa vám podarilo vyriešiť bežné problémy s prehliadačom UC(fix UC Browser common issues) . Ak však stále máte nejaké otázky alebo návrhy týkajúce sa tejto príručky, neváhajte nás kontaktovať pomocou sekcie komentárov.
Related posts
Opravte bežné problémy Moto G6, G6 Plus alebo G6 Play
Oprava nemožnosti sťahovať aplikácie na telefóne s Androidom
Ako opraviť zlyhanie Instagramu (2022)
Ako opraviť pomalé nabíjanie v systéme Android (6 jednoduchých riešení)
9 spôsobov, ako opraviť neprehrávanie videí na Twitteri
Ako opraviť zablokovanú akciu na Instagrame
Ako opraviť, že sa poznámka 4 nezapína
6 spôsobov, ako opraviť nefunkčnosť automatického otáčania v systéme Android
Opravte Instagram „Ešte nezverejnený. Chyba Skús znova v systéme Android
Oprava Nemožno odoslať textovú správu jednej osobe
Opravte správu Facebook odoslanú, ale nedoručenú
Opravte chybu Chrome Needs Access Access Error v systéme Android
Opravte miznutie ikon systému Android z domovskej obrazovky
Oprava Služba IMS sa bohužiaľ zastavila
8 spôsobov, ako vyriešiť problémy s GPS v systéme Android
Opravte samy o sebe automatické zatváranie aplikácií pre Android
Opravte chybu Instagram Story Not Working
Ako opraviť nefunkčný reproduktor Android
Vyriešte problém s nepodporovaným zdrojom Chromecastu na vašom zariadení
Oprava kontextového okna na zlepšenie presnosti polohy v systéme Android
