Ako vypnúť vyskakovacie funkcie rodiny Microsoft v systéme Windows 10
Ak sa vám neustále zobrazuje vyskakovacie okno so žiadosťou, aby som sa prihlásil do vášho konta Microsoft a (Microsoft)zapol rodinné funkcie , v tomto príspevku sa podelíme o tipy na vypnutie rodinných funkcií. Mnoho používateľov fóra uviedlo, že aj keď nie sú súčasťou rodiny, kontextové okno sa stále zobrazuje. Zobrazí správu ako:
Sign in so you don’t miss out
You need to sign back into your Microsoft account so you can send your parent requests when you want more screen time or need permission for certain apps and sites.
Je to štandardná správa pre akýkoľvek detský účet alebo ak bola pod detským účtom, keď dieťa znova nastavuje počítač. Tu je niekoľko návrhov, podľa ktorých môžete vypnúť zobrazovanie rodinných funkcií spoločnosti Microsoft .(Microsoft)
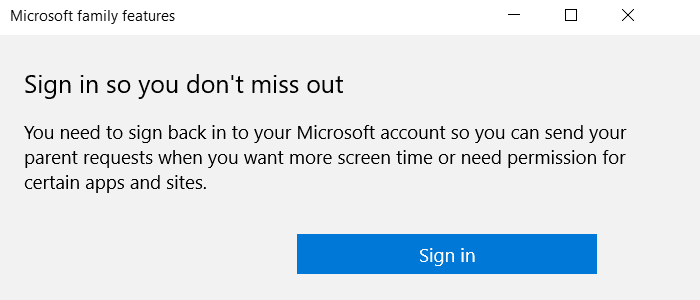
Vypnite(Turn) vyskakovacie funkcie Microsoft Family v systéme Windows 10(Windows 10)
Existujú tri spôsoby, ako sa zbaviť tejto kontextovej správy o vypnutí rodinných funkcií spoločnosti Microsoft . (Microsoft)Prvým je zmena dátumu narodenia, druhým je odstránenie sa z rodinného účtu a nakoniec žiadosť dospelého(Adult) člena rodinného účtu Microsoft o obnovenie.
- Zmeniť dátum narodenia.
- Odpojte svoje detské konto od Microsoft Family
- Opustiť skupinu Family a resetovať ( len pre dospelých(Adults) )
1] Zmeniť dátum narodenia
Ak ste sa nedávno presťahovali do dospelosti, možno budete chcieť zmeniť dátum narodenia, ak to nefunguje automaticky.
- Prejdite na stránku account.microsoft.com a prihláste sa pomocou svojho účtu Microsoft .
- Kliknite(Click) na odkaz Vaše informácie(Your Info) v hornej časti stránky.
- Vyberte Upraviť dátum narodenia
- Overte svoj účet a zmeňte ho
Reštartujte počítač a skontrolujte, či zmena dátumu narodenia funguje pre vás.
2] Odpojte(Unlink) svoje detské konto od Microsoft Family
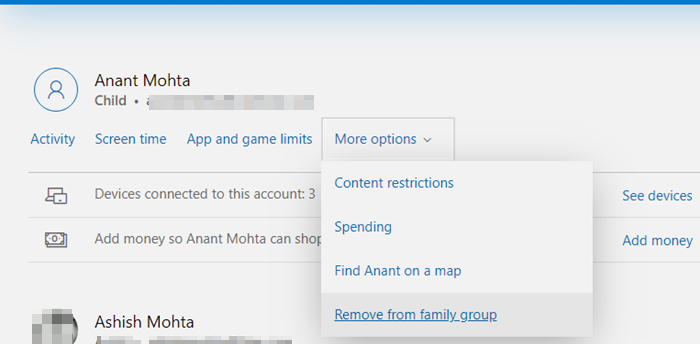
Ak ste boli pod detským účtom, musíte požiadať dospelého(Adult) člena, aby odstránil váš účet z rodiny. Nižšie sú uvedené kroky, ktoré musí dospelý člen vykonať:
- Prejdite na family.microsoft.com a prihláste sa pomocou konta Microsoft .
- Posuňte(Scroll) sa trochu a nájdite svoj profil, ktorý je uvedený pod účtom dieťaťa.
- Kliknite(Click) na Ďalšie možnosti a potom kliknite na Odstrániť(Remove) z rodinnej skupiny
- Ak chcete účet odstrániť, potvrďte kliknutím na tlačidlo Odstrániť(Remove) .
Teraz sa musíte vrátiť do svojho účtu Microsoft a reštartovať počítač, aby sa zmeny prejavili.
3] Opustite skupinu Family a resetujte
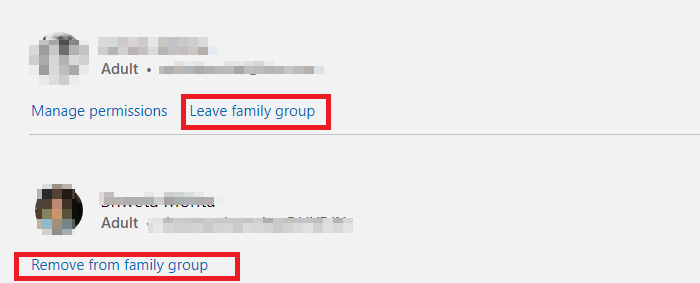
Je to metóda resetovania, ktorú môžete použiť, ak nič iné nefunguje. Vždy budete môcť vykonať opätovné nastavenie pomocou rovnakého alebo nového Microsoftu(Microsoft) bez toho, aby ste čokoľvek stratili. Ak máte pridané výhody, ako je Microsoft Office , úložisko OneDrive , použite to isté.
- Najprv sa uistite, že ste odstránili všetky podriadené účty podľa vyššie uvedených metód.
- Ďalej môžete odstrániť všetkých dospelých. Všetky sú pod vaším účtom. Ak chcete z rodiny odstrániť ostatných dospelých, kliknite na odkaz Odstrániť z rodinnej skupiny . (Remove from family group)Budete musieť potvrdiť podobne ako detské účty.
- Nakoniec môžete kliknúť na Opustiť(Leave) rodinnú skupinu. Ak ste posledný účet, bude to reset.
Potom môžete znova nastaviť a pridať členov rodiny, aby ste im odovzdali výhody rodinného(Family) účtu.
Dúfam, že sa vám príspevok dal ľahko sledovať a vy ste sa mohli zbaviť funkcií rodiny Microsoft , ktoré sa objavujú v systéme Windows 10(Windows 10) .
Related posts
Funkcie Microsoft Family sú po inovácii alebo aktualizácii systému Windows 10 vypnuté
Funkcie rodiny čas na obrazovke Správa o činnosti nefunguje v systéme Windows 10
Ako prejsť na lokálny účet Windows 10 z účtu Microsoft
Ako pridať účet Microsoft do systému Windows 10
Mali by ste v systéme Windows 10 použiť miestny účet alebo účet Microsoft?
Ako nastaviť bezpečnostné otázky pre lokálny používateľský účet v systéme Windows 10
Čo je to rodinný účet Microsoft?
Microsoft Remote Desktop Assistant pre Windows 10
Blokujte reklamy Microsoft Edge, ktoré sa zobrazujú v ponuke Štart systému Windows 10
Ako zmeniť umiestnenie priečinkov používateľa v systéme Windows 10 (dokumenty, súbory na prevzatie atď.) -
6 spôsobov, ako pridať miestneho používateľa (iného ako Microsoft) do Windowsu 10
Ako pripnúť kontakty na panel úloh alebo do ponuky Štart systému Windows 10
Stiahnite si aplikáciu Adobe Reader pre Windows 10 z obchodu Microsoft Store
2 spôsoby odstránenia ikony Ľudia z panela úloh v systéme Windows 10 -
Ako spravovať miestnych používateľov a skupiny v systéme Windows 10 pomocou lusrmgr.msc -
6 spôsobov, ako sa prihlásiť do systému Windows 10 -
Aplikácia Time Lapse Creator pre Windows 10 z obchodu Microsoft Store
Ako sa prihlásiť do systému Windows 10 pomocou kódu PIN? Ako zmeniť prihlasovací PIN?
Stiahnite si Windows 10 Guides for Beginners od spoločnosti Microsoft
7 spôsobov, ako zmeniť používateľa v systéme Windows 10
