Ako vypnúť synchronizáciu na pozadí so serverom pri napájaní z batérie
Ak používate Microsoft Application Virtualization alebo App-V a chcete zakázať synchronizáciu na pozadí(disable background synchronization) so serverom, keď je váš počítač napájaný z batérie, môžete to urobiť takto. Pomocou Editora databázy Registry(Registry Editor) a Editora miestnej politiky skupiny(Local Group Policy Editor) môžete blokovať synchronizáciu údajov Windows 11/10/Server so serverom pri napájaní z batérie.
Virtualizácia aplikácií od spoločnosti Microsoft(Microsoft Application Virtualization) vám umožňuje inštalovať a používať aplikácie Win32 virtuálne na spravovanom serveri. Keď tak urobíte, váš počítač sa automaticky zosynchronizuje so zvoleným serverom bez ohľadu na stav napájania. Ak používate prenosný počítač a chcete ušetriť energiu, možno budete chcieť vypnúť automatickú synchronizáciu na pozadí.
Ako vypnúť synchronizáciu(Background Sync) na pozadí so serverom pri napájaní z batérie(Battery Power)
Ak chcete zakázať synchronizáciu na pozadí so serverom pri napájaní z batérie pomocou skupinovej politiky(Group Policy) , postupujte takto:
- Stlačte Win+S a vyhľadajte gpedit.msc .
- Kliknite(Click) na jednotlivý výsledok vyhľadávania.
- Prejdite do časti PowerManagement(PowerManagement) v časti Konfigurácia počítača(Computer Configuration) .
- Dvakrát kliknite na nastavenie Povoliť synchronizáciu na pozadí so serverom pri napájaní z batérie(Enable background sync to server when on battery power) .
- Vyberte možnosť Zakázané (Disabled ) .
- Kliknite na tlačidlo OK (OK ) .
Dozvieme sa viac o týchto krokoch.
Ak chcete začať, musíte otvoriť Editor miestnych zásad skupiny(Local Group Policy Editor) . Na tento účel môžete stlačením klávesovej skratky Win+S rýchlo otvoriť vyhľadávacie pole na paneli úloh , zadať (Taskbar)gpedit.msc a kliknúť na jednotlivý výsledok vyhľadávania.
Ďalej prejdite na nasledujúcu cestu:
Computer Configuration > Administrative Templates > System > App-V > PowerManagement
Na pravej strane nájdete nastavenie s názvom Povoliť synchronizáciu na pozadí so serverom pri napájaní z batérie(Enable background sync to server when on battery power) . Dvakrát kliknite na toto nastavenie a vyberte možnosť Zakázané (Disabled ) .
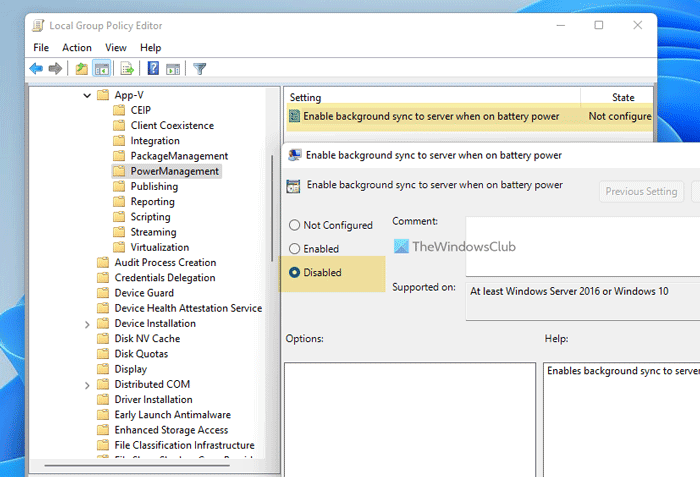
Kliknutím na tlačidlo OK (OK ) uložte zmenu.
Potom už váš počítač nebude synchronizovať údaje so serverom na pozadí, keď je napájaný z batérie. Ak chcete túto synchronizáciu zapnúť, musíte vybrať možnosť Povolené (Enabled ) .
To isté je možné vykonať pomocou Editora databázy Registry(Registry Editor) . Ak to však plánujete urobiť, nezabudnite si najskôr vytvoriť bod obnovenia systému .
Ako vypnúť synchronizáciu na pozadí so serverom pri napájaní z batérie
Ak chcete vypnúť synchronizáciu na pozadí so serverom pri napájaní z batérie pomocou databázy Registry(Registry) , postupujte takto:
- Vyhľadajte regedit vo vyhľadávacom poli na paneli úloh.
- Kliknite(Click) na výsledok vyhľadávania a vyberte možnosť Áno (Yes ) .
- Prejdite na Microsoft v HKLM .
- Kliknite pravým tlačidlom myši na Microsoft > New > Key .
- Pomenujte to AppV .
- Kliknite pravým tlačidlom myši na AppV > New > Key .
- Pomenujte ho Klient(Client) .
- Kliknite pravým tlačidlom myši na Client > New > Key.Nastavte názov ako PowerManagement .
- Kliknite pravým tlačidlom myši na PowerManagement > New > DWORD (32-bit) Value .
- Nazvite to SyncOnBateriesEnabled.
- Reštartujte počítač.
Najprv vyhľadajte regedit vo vyhľadávacom poli na paneli úloh(Taskbar) , kliknite na jednotlivý výsledok vyhľadávania a vo výzve UAC vyberte možnosť Áno , čím (Yes )otvoríte Editor databázy Registry . Potom prejdite na nasledujúcu cestu:
HKEY_LOCAL_MACHINE\SOFTWARE\Policies\Microsoft
Tu musíte vytvoriť podkľúč. Kliknite pravým tlačidlom myši na Microsoft , vyberte New > Key a pomenujte ho AppV . Potom kliknite pravým tlačidlom myši na AppV , vyberte New > Key a nastavte názov ako Klient(Client) .
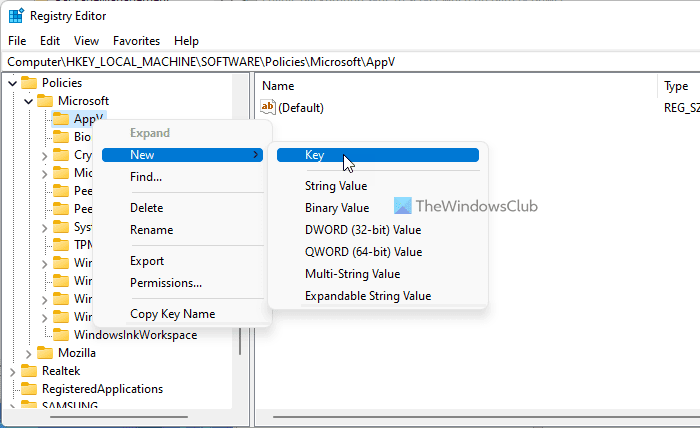
Potom musíte vytvoriť ďalší kľúč. Môžete to urobiť podľa rovnakých krokov pod kľúčom Klient . (Client)Tentoraz musíte nastaviť názov ako PowerManagement .
Potom kliknite pravým tlačidlom myši na kláves PowerManagement , vyberte položku (PowerManagement)New > DWORD (32-bit) Value a pomenujte ju SyncOnBatteriesEnabled .
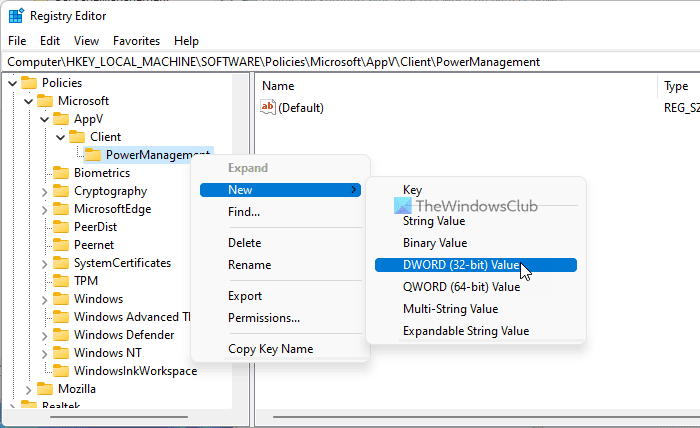
V predvolenom nastavení sa dodáva s údajmi o hodnote 0 a musíte to tak ponechať, aby ste zastavili automatickú synchronizáciu na pozadí so serverom.
Nakoniec reštartujte počítač, aby ste získali zmenu.
Vybíja sa pri synchronizácii batéria?
Áno, ako každá iná úloha alebo proces, synchronizácia na pozadí veľmi vybíja batériu. Či už ide o cloudové úložisko alebo synchronizáciu App-V, musíte vypnúť automatickú synchronizáciu, ak chcete znížiť spotrebu batérie.
Čo sa stane, ak vypnem synchronizáciu na pozadí?
Ak vypnete synchronizáciu na pozadí, vaše súbory sa nebudú automaticky aktualizovať na príslušný server. V tomto prípade môžete prísť o niektoré zmeny na serveri, kde sú aplikácie virtuálne nainštalované. Po manuálnom spustení služby však môžete všetko získať späť.
Prečítajte si: (Read: )Ako synchronizovať nastavenia medzi zariadeniami v systéme Windows.
Related posts
Zakážte aktualizácie Security Intelligence pri napájaní z batérie
Ako ušetriť energiu batérie pri prehliadaní webu v Internet Exploreri
Ako nájsť server NTP v doméne na synchronizáciu všetkých počítačov
Povrch sa nezapína alebo problémy s nabíjaním batérie
Ako vyriešiť problémy s vybíjaním batérie v systéme Windows 11/10
Ako povoliť a nakonfigurovať starnutie a čistenie DNS v systéme Windows Server
Iperius Backup je bezplatný zálohovací softvér pre Windows Server
Vzťah dôveryhodnosti medzi touto pracovnou stanicou a primárnou doménou zlyhal
Nakonfigurujte uzamknutie klientskeho účtu vzdialeného prístupu v systéme Windows Server
Šetrite, predĺžte, predĺžte výdrž batérie notebooku alebo energiu v systéme Windows 10
Ako vytvoriť chatový server na Discord a pozvať priateľov
Oprava Server sa nenašiel, Firefox nemôže nájsť server
Riešenie problémov so sieťovým pripojením Windows Server cez PowerShell
Oprava OneDrive sa nemôže pripojiť k serveru
Ako zmeniť nastavenie servera DNS na Xbox One, aby to bolo rýchlejšie
Oprava Chyba servera VPN sa nedá dosiahnuť na PIA v systéme Windows 11
Prístup k serveru FTP pomocou príkazového riadka v systéme Windows 10
Ako nakonfigurovať globálne nastavenia servera proxy v systéme Windows 10
Aktivačný server oznámil, že viacnásobný aktivačný kľúč prekročil limit
Hardvérové požiadavky systému Windows Server 2022
