Ako vypnete automatické opravy na smartfónoch s Androidom?
Zatiaľ čo niektorí používatelia oceňujú, že klávesnica na ich smartfónoch s Androidom(Android) automaticky opravuje to, čo píšu, takže ich textové správy obsahujú menej chýb, iní to nenávidia. Ak chcete vypnúť funkciu automatických opráv(Autocorrect) pre svoju klávesnicu, či už je to Gboard (klávesnica Google)(Gboard (the Google Keyboard)) alebo klávesnica SwiftKey(SwiftKey Keyboard) , prečítajte si túto príručku a zistite, ako na to. Naše pokyny platia pre všetky smartfóny s Androidom 8 (Android 8) Oreo alebo Android 9 Pie , bez ohľadu na to, či sú od Samsungu(Samsung) , Huawei , Xiaomi , Motoroly(Motorola) alebo iného výrobcu. Začnime:
POZNÁMKA:(NOTE:) Táto príručka sa týka smartfónov so systémom Android 8 (Android 8) Oreo a Android 9 Pie . Na našich snímkach obrazovky je Android 8 Oreo vždy vľavo, zatiaľ čo Android 9 Pie je vpravo. Ak neviete, akú verziu Androidu(Android) používate, prečítajte si Ako skontrolovať verziu Androidu na smartfóne alebo tablete?(How to check the Android version on your smartphone or tablet?)
Najprv nájdite nastavenia klávesnice Android ( Gboard alebo SwiftKey )
Bez ohľadu na to, akú klávesnicu používate na svojom smartfóne so systémom Android(Android) , musíte najprv otvoriť jej nastavenia. Ak to chcete urobiť, otvorte aplikáciu Nastavenia(Settings) . V systéme Android 8(Android 8) aj Android 9 prejdite nadol, kým nenájdete položku Systém(System) , a klepnite na ňu.

Potom klepnite na Jazyky a vstup(Languages & input) v systéme Android 8 alebo Jazyk a vstup(Language & input) v systéme Android 9(Android 9) . Pozícia tejto položky sa líši v závislosti od verzie systému Android , ktorú používate.
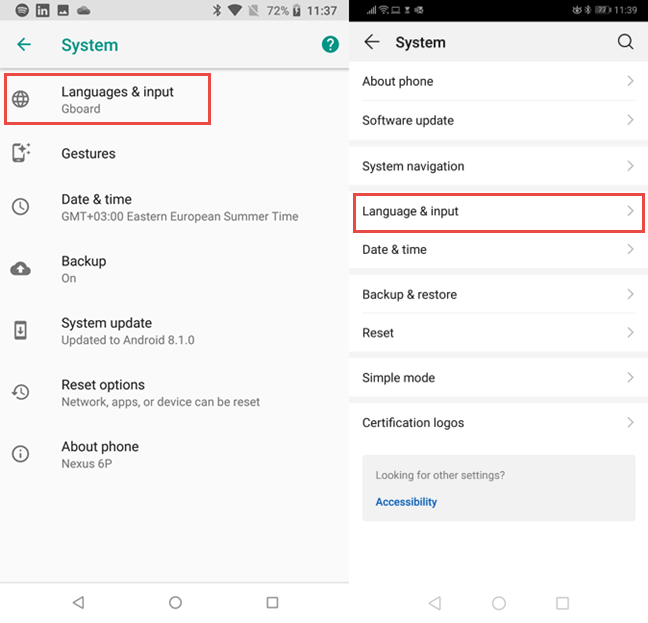
V systéme Android 8 (Android 8) Oreo existuje prechodný krok, v ktorom musíte klepnúť na položku Virtuálna klávesnica(Virtual keyboard) . Ak používate Android 9 Pie , tento krok neexistuje.
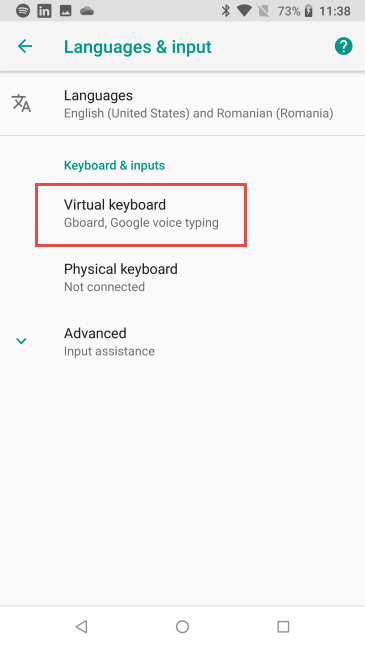
Zobrazí sa zoznam všetkých klávesníc nainštalovaných vo vašom smartfóne. Pre väčšinu ľudí bude tento zoznam obsahovať jednu klávesnicu spolu s hlasovým zadávaním Google(Google voice typing) .
Pre ostatných budú dve alebo viac klávesníc. Klepnutím na názov klávesnice, ktorú používate, zmeníte jej nastavenia: Gboard , SwiftKey Keyboard alebo niečo iné.

Zakážte automatické opravy(Autocorrect) pre Gboard v systéme Android(Android)
Gboard od Google je najpoužívanejšou klávesnicou na smartfónoch s Androidom(Android) . Ak ju používate aj vy, v nastaveniach klávesnice Gboard(Gboard Settings) klepnite na položku Oprava textu(Text correction) .

Prejdite do časti Opravy(Corrections) a vypnite prepínač Automatická korekcia(Auto-correction) . Môžete tiež zakázať ďalšie funkcie automatických opráv, ako sú automatické veľké písmená, kontrola pravopisu, automatické medzery po interpunkcii(Auto-capitalization, Spell check, Autospace after punctuation) atď.

Keď ste so zmenami spokojní, stlačte tlačidlo Späť(Back) a pokračujte v používaní smartfónu so systémom Android(Android) .
Zakázať automatické opravy(Autocorrect) pre klávesnicu SwiftKey
Ďalšou populárnou klávesnicou, ktorá sa nachádza na miliónoch smartfónov so systémom Android(Android) , je SwiftKey . Napríklad na smartfónoch Huawei je štandardne nainštalovaný. Ak používate klávesnicu SwiftKey(SwiftKey Keyboard) , klepnite v jej nastaveniach na položku Písanie .(Typing)

Potom klepnite na položku Písanie a automatické opravy(Typing & autocorrect) .

V zozname nastavení deaktivujte prepínač pre automatické opravy(Autocorrect) . Môžete tiež zakázať ďalšie podobné funkcie, ktoré vás môžu obťažovať, ako je Automatická kapitalizácia(Auto capitalize) alebo Rýchla bodka(Quick period) .

Keď ste so zmenami spokojní, stlačte tlačidlo Späť(Back) a pokračujte v používaní smartfónu so systémom Android(Android) .
Úspešne ste(Did) zakázali automatické opravy(Autocorrect) na svojom smartfóne so systémom Android(Android) ?
V tejto príručke sme sa zaoberali dvoma najpopulárnejšími klávesnicami pre smartfóny so systémom Android(Android) . Pred zatvorením nám dajte vedieť, kde sa vám podarilo urobiť, čo chcete a či ste spokojnejší s používaním klávesnice bez zapnutej funkcie Autocorrect . Komentujte(Comment) nižšie a poďme diskutovať.
Related posts
Ako pridať skratku pre rýchlu voľbu a priamu správu v systéme Android
7 spôsobov, ako urobiť snímku obrazovky v systéme Android (vrátane Samsung Galaxy)
Ako zdieľať polohu v systéme Android -
Ako preniesť fotografie z iPhone do Androidu (4 spôsoby)
Ako vypnúť upozornenia prehliadača Chrome v systéme Android: Kompletný sprievodca
Čo je to drag and drop? Ako presúvať myšou -
3 spôsoby, ako zastaviť synchronizáciu upozornení medzi Windows 10 Mobile a Windows 10
4 spôsoby, ako zapnúť baterku na iPhone
5 spôsobov, ako v systéme Windows dvakrát kliknúť jedným kliknutím
Ako urobiť snímku obrazovky na iPhone 12 (rovnako ako na iných telefónoch iPhone)
Prispôsobenie domovskej obrazovky systému Android v 6 jednoduchých krokoch
Ako pridať skratky na plochu na zariadeniach Samsung Galaxy
3 spôsoby, ako zapnúť a vypnúť iPhone 12 (rovnako ako iné telefóny iPhone)
4 spôsoby, ako otvoriť nastavenia iPhone -
Ako sa prihlásiť do systému Windows 10 pomocou kódu PIN? Ako zmeniť prihlasovací PIN?
Ako si prispôsobiť informačný kanál Google Discover na svojom smartfóne s Androidom
God Mode v systéme Windows 11 vs. Windows 10 vs. Windows 7 -
Ako sa automaticky prihlásiť bez hesla do Windows (pomocou netplwiz)
Ako pripnúť do ponuky Štart v systéme Windows 10: Kompletný sprievodca -
Ako pridať kontakt na Android: 4 spôsoby
