Ako vynútiť ukončenie programu alebo hry na celú obrazovku v systéme Windows 11/10
Povedzme, že máte otvorený Program alebo Hru(Game) v režime vždy zapnutia na celú obrazovku, kde nie je viditeľný ani váš panel úloh a aplikácia zamrzne a vy sa ocitnete v pozícii, kde sa zdanlivo nedá nič robiť. s výnimkou reštartovania počítača so systémom Windows 11/10. Čo môžeš urobiť?
Vynútiť(Force) ukončenie programu vždy zapnutého na celú obrazovku
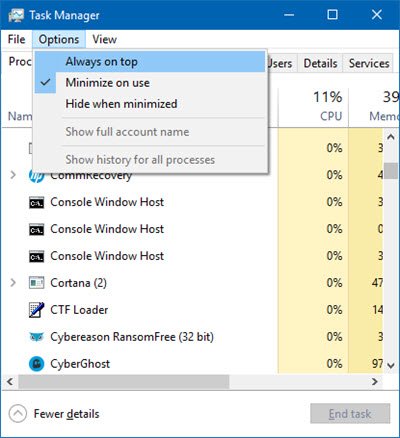
Tu je návod, ako môžete vynútiť ukončenie pozastavenej alebo nereagujúcej aplikácie alebo hry na celú obrazovku, ktorá je vždy zapnutá. Keďže nemáte prístup k Panelu úloh(Taskbar) , budete musieť postupovať podľa týchto návrhov, aby ste zamrzli aplikáciu:
- Použite klávesy Alt+F4
- Použite Ctrl+Shift+Esc a potom Alt+O
- Použite bezplatný nástroj.
1] Použite klávesy Alt+F4
Najprv kliknite na zamrznutú aplikáciu, ktorú chcete zatvoriť, a potom stlačte súčasne Alt+F4 a po zatvorení aplikácie ich nechajte. Pomáha to?
2] Use Ctrl+Shift+Esc a potom Alt+O
Ak chcete vynútiť ukončenie programu(Program) vždy zapnutého na celú obrazovku v systéme Windows 10(Windows 10) :
- Stlačením Ctrl+Shift+Esc spustíte Správcu úloh(Task Manager) .
- Teraz, aj keď sa otvorí Správca úloh(Task Manager) , bude pokrytý vždy zobrazeným programom na celú obrazovku.
- Potom stlačením Alt+O otvorte ponuku Možnosti(Options) .
- Nakoniec stlačením klávesu Enter vyberte možnosť Vždy navrchu(Always on Top) .
- Keď to urobíte, Správca úloh(Task Manager) uprednostní zostať navrchu.
- Teraz ho budete môcť použiť na zastavenie procesu alebo aplikácie kliknutím pravým tlačidlom myši na proces a výberom položky Ukončiť úlohu(End task) .
Ak je váš Správca úloh(Task Manager) nastavený na otváranie v kompaktnom režime(Compact Mode) , stlačením Viac podrobností(More details) ho otvoríte v režime podrobností(Details Mode) .
3] Použite bezplatný nástroj
Ak to pre vás nefunguje, môžete použiť bezplatný nástroj na násilné ukončenie aplikácie alebo hry na celú obrazovku(free tool to forcefully terminate a full-screen application or game) .
Tento príspevok vám ukáže, ako vynútiť zatvorenie programu, ktorý Správca úloh nemôže ukončiť .(This post will show you how to force close a Program that Task Manager cannot terminate.)
Related posts
Správca úloh zlyhá pri spustení v systéme Windows 11/10
Ako skontrolovať, znížiť alebo zvýšiť využitie procesora v systéme Windows 11/10
Zabite viacero procesov alebo ukončite niekoľko úloh v systéme Windows 11/10
Ako zobraziť príkazový riadok v Správcovi úloh systému Windows 11/10
Ako udržať Správcu úloh vždy navrchu v systéme Windows 11/10
Tipy a triky Správcu úloh systému Windows, o ktorých ste možno nevedeli
Menej známe triky o používaní Správcu úloh v systéme Windows 7
Ako nastaviť predvolené zobrazenie/kartu pre Správcu úloh systému Windows 10
11 spôsobov, ako spravovať spustené procesy pomocou Správcu úloh v systéme Windows 10
Čo je atiesrxx.exe v Správcovi úloh systému Windows 10?
Ako otvoriť Správcu úloh v systéme Windows 11/10
7 spôsobov, ako mať prehľad o výkone vašich systémov pomocou Správcu úloh
Počítadlá pamäte procesu GPU hlásia nesprávne hodnoty v systéme Windows
Čo je program na karte Po spustení v Správcovi úloh? Je to bezpečné?
Ako nastaviť prioritu procesu v Správcovi úloh v systéme Windows 10
Čo je proces Identity_Helper.exe v Správcovi úloh systému Windows 10
Ako jednoducho povoliť alebo zakázať Správcu úloh v systéme Windows 10
7 lepších alternatív k Správcovi úloh zo systému Windows
Pozrite si podrobnosti o spustených procesoch pomocou Správcu úloh systému Windows 10
Ako zobraziť režim uvedomenia si DPI aplikácií v Správcovi úloh systému Windows 10
