Ako vymazať zoznam automatického dopĺňania v programe Outlook
Outlook vytvorí zoznam záznamov e-mailov, ktoré uvidíte pri zadávaní e-mailových ID(IDs) do polí Komu a Kópia. Pri zadávaní položiek do polí Komu a Kópia sa zobrazí zoznam položiek, pretože vždy, keď zadáte e-mailovú adresu, automaticky sa uloží do programu Outlook –(Outlook –) nemusíte všetko zadávať do polí a môžete vyberte e-mail z rozbaľovacieho zoznamu.
Niektoré nastavenia vám umožňujú vymazať tieto položky. Ak chcete nakonfigurovať tieto funkcie v programe Outlook(Outlook) , sekcia Odoslať správy na stránke (Send Messages)Pošta(Mail) obsahuje možnosti nastavenia vlastností správy a odosielania správ.
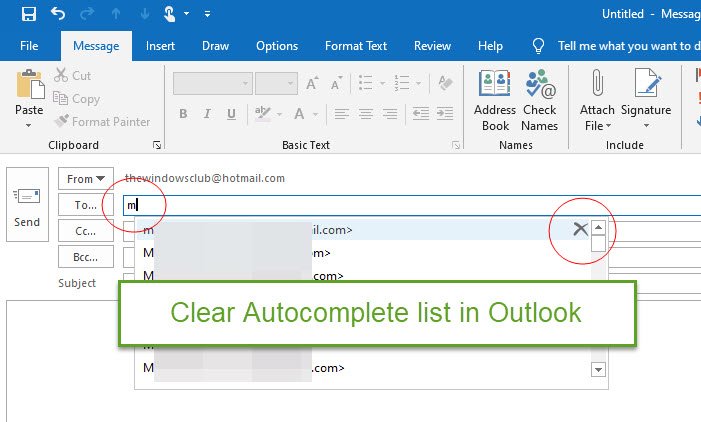
Zoznam automatického dokončovania(Auto-complete list) je vyrovnávacia pamäť v programe Outlook(Outlook) , ktorá ukladá e-mailové adresy. Táto funkcia vám šetrí čas, pričom namiesto opätovného zadávania e-mailových adries do polí príjemcov si stačí vybrať tú z ponúkaných návrhov. Funkcia automatického dokončovania je jednou z najviac podceňovaných funkcií v programe Outlook(Outlook) a používali sme ju takmer každý deň na odosielanie správ.
Zoznam automatického dopĺňania(Autocomplete) je možné deaktivovať a jeden alebo všetky položky je možné zo zoznamu odstrániť.
V tomto návode vám vysvetlíme, ako úplne vymazať zoznam automatického dokončovania a ako odstrániť konkrétny záznam zo zoznamu automatického dokončovania.
Ako vymazať zoznam automatického dopĺňania(Autocomplete) v programe Outlook(Outlook)

- Otvorte program Outlook(Outlook) .
- Kliknite na položku Súbor(File) .
- V zobrazení Backstage(Backstage View) kliknite na položku Možnosti(Options) .
- Zobrazí sa dialógové okno Možnosti (Options)programu Outlook .(Outlook)
- Na stránke Mail v časti Odoslať správy(Send Messages) kliknite na tlačidlo Vyprázdniť zoznam automatického dopĺňania(Empty Auto-complete list button) .
- Zobrazí sa okno so správou(Message Box) s otázkou, či chcete vymazať zoznam automatického(Auto-) dokončovania, kliknite na tlačidlo Áno(Yes) .
Každá položka v zozname bude vymazaná.
Odstráňte konkrétnu položku zo zoznamu automatického dokončovania v Outlooku(Outlook)
V okne Nový e-mail(New Email) zadajte e-mail do polí Komu(To ) alebo Kópia ; (Cc )zobrazí sa zoznam e-mailových adries.

Umiestnite(Hover) kurzor myši na zoznam e-mailov, ktorý chcete odstrániť, a kliknite na tlačidlo x .
E-mailová adresa bude vymazaná zo zoznamu.
Dúfame, že vám tento návod pomôže pochopiť, ako vymazať zoznam automatického dopĺňania v programe Outlook(Outlook) .
Ak máte otázky týkajúce sa tutoriálu, dajte nám vedieť v komentároch.
Teraz si prečítajte(Now read) : Zabráňte tomu, aby Outlook automaticky odstránil žiadosti o schôdzu po odpovedi(Prevent Outlook from automatically deleting Meeting Requests after responding) .
Related posts
Automatické dopĺňanie nefunguje správne v programe Outlook
Automatické dopĺňanie programu Outlook nefunguje alebo sa resetuje?
Chyba pri načítavaní správy Chyba programu Outlook na mobilnom zariadení s Androidom
Ako optimalizovať mobilnú aplikáciu Outlook pre váš telefón
Ako poslať pozvánku na schôdzu v programe Outlook
Ako používať Gmail z rozhrania Outlook.com
E-mail Insights pre Windows vám umožňuje rýchlo vyhľadávať v e-mailoch Outlook a Gmail
Outlook sa minule nepodarilo spustiť; Chcete začať v núdzovom režime?
Ako dosiahnuť, aby Outlook stiahol všetky e-maily zo servera
Nie je možné otvoriť hypertextové odkazy v e-maile programu Outlook v systéme Windows 11/10
Oprava Vlastný slovník nie je k dispozícii na aktualizáciu v programe Outlook
Ako vytvoriť a nastaviť vlastné e-mailové ID domény v programe Outlook
Ako nainštalovať Outlook na webe ako progresívnu webovú aplikáciu
Ako povoliť a požiadať o doručenie alebo potvrdenie o prečítaní v programe Outlook
Ako opraviť chybu Outlook 0X800408FC v systéme Windows 11/10
Ako vyprázdniť priečinok nevyžiadanej pošty v programe Outlook
Nie je možné pripojiť súbory k e-mailu v aplikácii Outlook.com alebo Desktop [Opravené]
Opravte chybu odosielania a prijímania programu Outlook 0x8004102A
Odstráňte údajový súbor .pst programu Outlook z OneDrive v systéme Windows 10
Ako uložiť e-mail ako PDF v Gmaile a Outlooku
