Ako vymazať všetky denníky udalostí v Zobrazovači udalostí v systéme Windows 10
Ako vymazať všetky protokoly udalostí v Zobrazovači udalostí v systéme Windows 10: (How to Clear All Event Logs in Event Viewer in Windows 10: )Zobrazovač udalostí(Event Viewer) je nástroj, ktorý zobrazuje protokoly aplikácií a systémových správ, ako sú chybové alebo varovné hlásenia. Vždy, keď uviaznete pri akejkoľvek chybe systému Windows(Windows) , prvá vec, ktorú musíte urobiť, je použiť Zobrazovač udalostí(Event Viewer) na vyriešenie problému. Protokoly udalostí sú súbory, do ktorých sa zaznamenáva všetka aktivita vášho počítača, napríklad vždy, keď sa používateľ prihlási do počítača alebo keď aplikácia zaznamená chybu.
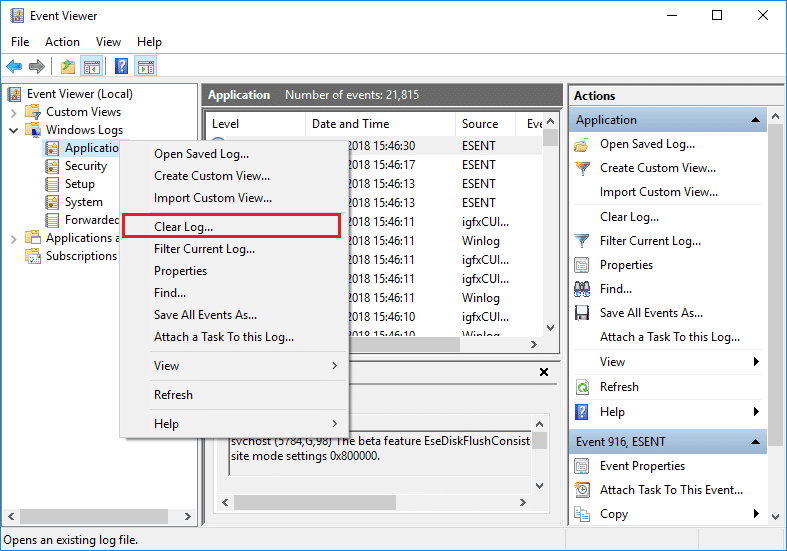
Teraz, kedykoľvek sa vyskytnú tieto typy udalostí, systém Windows(Windows) zaznamená tieto informácie do denníka udalostí, ktorý môžete neskôr použiť na riešenie problému pomocou Zobrazovača udalostí(Event Viewer) . Aj keď sú protokoly nesmierne užitočné, v určitom okamihu možno budete chcieť rýchlo vymazať všetky protokoly udalostí, potom musíte postupovať podľa tohto návodu. Systémový denník(System Log) a denník aplikácií(Application Log) sú dva z dôležitých denníkov, ktoré možno budete chcieť občas vymazať. Bez(Anyway) toho, aby sme strácali čas, sa pozrime, ako vymazať všetky protokoly udalostí(Event Logs) v Zobrazovači udalostí(Event Viewer) v systéme Windows 10(Windows 10) pomocou nižšie uvedeného návodu.
Ako vymazať všetky denníky(Event Logs) udalostí v Zobrazovači udalostí(Event Viewer) v systéme Windows 10(Windows 10)
Uistite sa, že ste vytvorili bod obnovenia(create a restore point) pre prípad, že by sa niečo pokazilo.
Metóda 1: Vymažte jednotlivé denníky prehliadača udalostí v prehliadači udalostí(Method 1: Clear Individual Event Viewer Logs in Event Viewer)
1. Stlačte kláves Windows + R, zadajte príkaz eventvwr.msc(eventvwr.msc) a stlačením klávesu Enter(Enter) otvorte Zobrazovač udalostí(Event Viewer) .

2. Teraz prejdite na Event Viewer (Local) > Windows Logs > Application.

Poznámka:(Note:) Môžete si vybrať ľubovoľný denník, ako napríklad Zabezpečenie(Security) alebo Systém(System) atď. Ak chcete vymazať všetky denníky systému Windows(Windows Logs) , môžete tiež vybrať denníky systému Windows(Windows Logs) .
3. Kliknite pravým tlačidlom myši na Protokol aplikácie(Application log) (alebo akýkoľvek iný protokol podľa vášho výberu, pre ktorý chcete protokol vymazať) a potom vyberte položku Vymazať protokol.(Clear Log.)

Poznámka:(Note:) Ďalším spôsobom, ako vymazať protokol, je vybrať konkrétny protokol (napr. Aplikácia) a potom v pravej časti okna kliknúť na Vymazať protokol(Log) v časti Akcie(Actions) .
4. Kliknite na položku Uložiť a vymazať(Save and Clear) alebo Vymazať(Clear) . Po(Once) dokončení bude denník úspešne vymazaný.
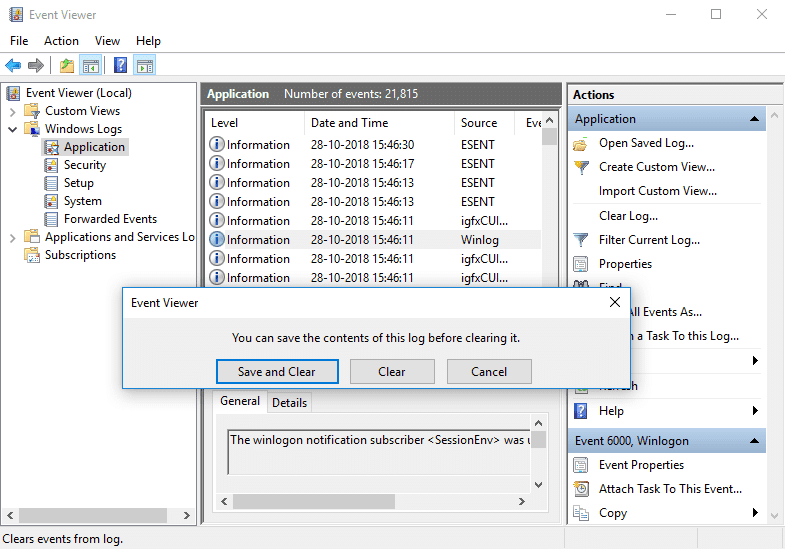
Metóda 2: Vymažte všetky denníky udalostí v príkazovom riadku(Method 2: Clear All the Event Logs in Command Prompt)
1. Stlačte Windows Key + X a potom vyberte príkazový riadok (správca).(Command Prompt (Admin).)

2. Zadajte nasledujúci príkaz do cmd a stlačte Enter ( pozor(Beware) , vymaže sa tým všetky protokoly v prehliadači udalostí):
for /F “tokens=*” %1 in (‘wevtutil.exe el’) DO wevtutil.exe cl “%1”

3. Keď stlačíte Enter, všetky protokoly udalostí sa teraz vymažú.
Metóda 3: Vymažte všetky denníky udalostí v PowerShell(Method 3: Clear All the Event Logs in PowerShell)
1. Napíšte powershell(powershell) do Windows Search, potom kliknite pravým tlačidlom myši na PowerShell(right-click on the PowerShell) vo výsledku vyhľadávania a vyberte Spustiť ako správca.(Run as Administrator.)

2. Teraz skopírujte a prilepte nasledujúci príkaz do okna PowerShell a stlačte (PowerShell)Enter :
Get-EventLog -LogName * | ForEach { Clear-EventLog $_.Log }
ALEBO
wevtutil el | Foreach-Object {wevtutil cl “$_”}

3. Keď stlačíte Enter, všetky protokoly udalostí sa vymažú. Okno PowerShell(PowerShell) môžete zatvoriť zadaním príkazu Exit.
Odporúčané:(Recommended:)
- Povolenie alebo zakázanie hlásenia chýb systému Windows v systéme Windows 10(Enable or Disable Windows Error Reporting in Windows 10)
- Šifrovanie súborov a priečinkov pomocou systému šifrovania súborov (EFS) v systéme Windows 10(Encrypt Files and Folders with Encrypting File System (EFS) in Windows 10)
- Povoliť alebo zakázať indexovanie šifrovaných súborov v systéme Windows 10(Enable or Disable Indexing Of Encrypted Files In Windows 10)
- Zálohujte si certifikát a kľúč EFS v systéme Windows 10(Back Up Your EFS Certificate and Key in Windows 10)
To je to, že ste sa úspešne naučili , ako vymazať všetky protokoly udalostí v prehliadači udalostí v systéme Windows 10( How to Clear All Event Logs in Event Viewer in Windows 10) , ale ak máte stále nejaké otázky týkajúce sa tohto návodu, neváhajte sa ich opýtať v sekcii komentárov.
Related posts
Ako povoliť protokolovanie tlače v prehliadači udalostí v systéme Windows 10
V systéme Windows 11/10 chýbajú protokoly prehliadača udalostí
Prehliadač udalostí vo Windowse 11/10 chýba
Ako zmeniť predvolené umiestnenie súboru denníka udalostí v systéme Windows 10
11 spôsobov, ako otvoriť Zobrazovač udalostí v systéme Windows 10 a Windows 11
Kde nájsť a ako čítať denník služby Windows Update v systéme Windows 11/10
Ako otvoriť súbory .aspx na počítači so systémom Windows 10
Povoľte vylepšenú ochranu proti spoofingu v systéme Windows 10 Hello Face Authentication
Exportovať, vymazať a zväčšiť veľkosť pre denníky udalostí v systéme Windows
Najlepší prehliadač fotografií pre Windows 10: 8 porovnaní aplikácií
Ako pracovať s Zobrazovačom udalostí v systéme Windows
ID udalosti 10006 a 1530: Aplikácia COM+ nefunguje v systéme Windows 10
Kde je umiestnenie súboru denníka BSOD v systéme Windows 11/10?
Ako používať Network Sniffer Tool PktMon.exe v systéme Windows 10
Monitorujte kontrolu súborov denníka udalostí systému Windows pomocou nástroja SnakeTail tail
Ľahko spúšťajte súbory pomocou myLauncher pre počítače so systémom Windows 10
Ako zmeniť predvolený prehliadač PDF v systéme Windows 10 z Edge na ktorýkoľvek iný
Sledujte digitálnu televíziu a počúvajte rádio v systéme Windows 10 s ProgDVB
Služba denníka udalostí systému Windows sa nespúšťa alebo je nedostupná
Recenzia HoneyView: Bezplatný rýchly softvér na zobrazovanie obrázkov pre Windows 10
