Ako vymazať súbory cookie v prehliadači Microsoft Edge -
Cookies nie sú len chutné pochúťky, ale aj nevyhnutná súčasť vášho zážitku na internete. Súbory cookie prehliadača(Browser) sú malé časti textu, ktoré webové stránky používajú na ukladanie informácií o vás. Tieto údaje sa potom použijú na vytvorenie online účtov, zapamätanie si podrobností alebo prispôsobenie online zážitku. Súbory cookie však tiež umožňujú webovým stránkam sledovať vás a zhromažďovať o vás údaje, takže ich možno budete chcieť z času na čas vymazať, najmä ak máte obavy o súkromie online. Ak vás zaujíma, ako vymazať súbory cookie v prehliadači Microsoft Edge , odpoveď je oveľa jednoduchšia v novej verzii prehliadača založenej na prehliadači Chromium. Prečítajte si tento návod a zistite, aké kroky sú potrebné na zobrazenie a vymazanie súborov cookie v Edge:
POZNÁMKA:(NOTE:) Tento článok ukazuje, ako vymazať súbory cookie(cookies) v prehliadači Microsoft Edge(Microsoft Edge) . Máme ďalší návod, ak chcete vedieť, kde sú súbory cookie uložené vo Windowse 10(where cookies are stored in Windows 10) .
Ako vymazať cookies na Edge
Ak chcete vymazať všetky súbory cookie uložené v prehliadači, začnite spustením Microsoft Edge(launching Microsoft Edge) a potom kliknite alebo klepnite na tlačidlo „Nastavenie a ďalšie“ (...)(“Setting and more” (...)) v pravom hornom rohu. Prípadne môžete použiť aj klávesovú skratku Alt + F . V ponuke, ktorá sa otvorí, kliknite alebo klepnite na položku Nastavenia(Settings) .
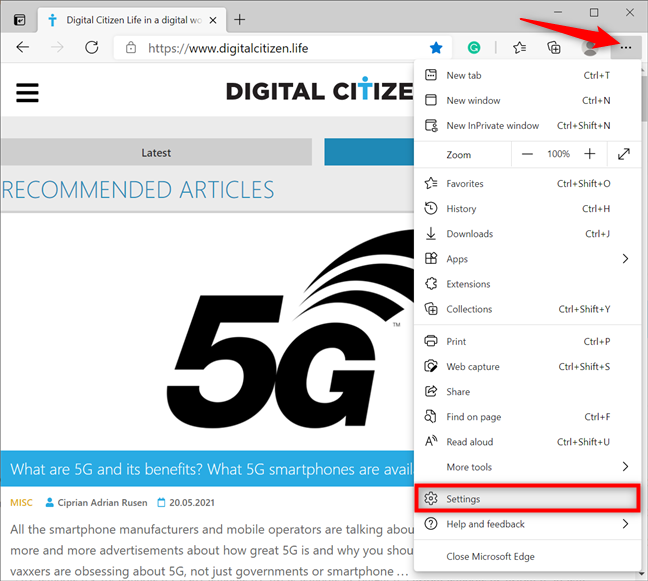
Prístup k nastaveniam Microsoft Edge
Na ľavom bočnom paneli prejdite na kartu „Ochrana osobných údajov, vyhľadávanie a služby“(“Privacy, search, and services”) – ak panel nevidíte, maximalizujte okno Microsoft Edge alebo stlačte tlačidlo hamburger vľavo hore vedľa položky Nastavenia(Settings) . Vpravo sa posuňte nadol do sekcie „Vymazať údaje prehliadania“(“Clear browsing data”) . Kliknite alebo klepnite na tlačidlo „Vyberte, čo chcete vymazať“(“Choose what to clear”) vedľa položky „Vymazať údaje prehliadania teraz(“Clear browsing data now) . “

Stlačte(Press) tlačidlo Vybrať(Choose) , čo chcete vymazať
Tým sa otvorí vyskakovacie okno „Vymazať údaje prehliadania“ . (“Clear browsing data”)Kliknutím na pole Časový rozsah(Time range) v hornej časti otvoríte rozbaľovaciu ponuku. Ak chcete vymazať všetky súbory cookie uložené v prehliadači Microsoft Edge(Microsoft Edge) , vyberte možnosť Celé obdobie(All time) .

Nastavte Časový rozsah na Celé obdobie
Ďalej začiarknite políčko vedľa položky „Súbory cookie a uložené údaje webových stránok“(“Cookies and saved website data”) a kliknite alebo klepnite na tlačidlo Vymazať teraz(Clear now) .
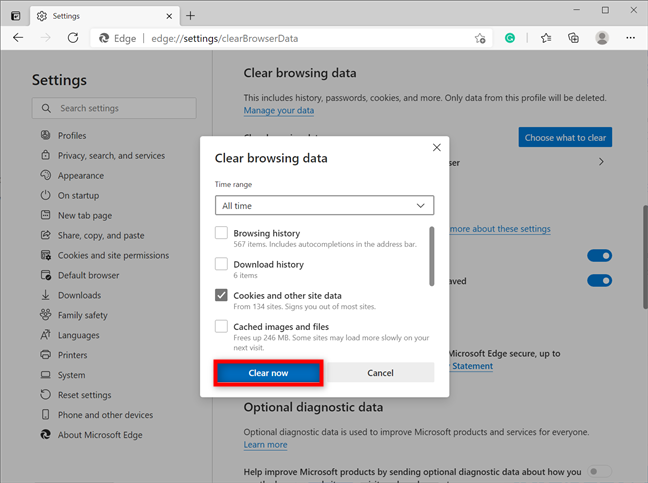
Ako vymazať cookies na Edge
To bolo ono! Súbory cookie sa okamžite odstránia.
Ako vymazať súbory cookie v prehliadači Microsoft Edge(Microsoft Edge) pre konkrétnu webovú lokalitu
Ak sa chcete zbaviť súborov cookie uložených konkrétnou webovou stránkou, otvorte Nastavenia(Settings) Edge podľa pokynov v predchádzajúcej kapitole a potom prejdite na kartu „Súbory cookie a povolenia lokality“(“Cookies and site permissions”) na ľavom paneli. Vpravo hore môžete vidieť časť „Súbory cookie a uložené údaje“(“Cookies and data stored”) . Kliknite(Click) alebo klepnite na „Spravovať a odstraňovať súbory cookie a údaje stránok(“Manage and delete cookies and site data) . “

Stlačte Spravovať(Press Manage) a odstrániť súbory cookie a údaje stránok
Potom kliknite alebo klepnite na možnosť „Zobraziť všetky súbory cookie a údaje stránok“(“See all cookies and site data”) .

Stlačením zobrazíte všetky súbory cookie a údaje stránok
Otvorí sa prehľad všetkých súborov cookie a údajov uložených webovými stránkami, ktoré ste navštívili. Prejdite(Scroll) nadol alebo použite pole Hľadať súbory cookie(Search cookies) v hornej časti a nájdite web, ktorého súbory cookie chcete odstrániť. Potom kliknite alebo klepnite na šípku nadol vedľa názvu lokality, čím otvoríte rozbaľovaciu ponuku s uloženými súbormi cookie.

Kliknutím(Click) rozbalíte ponuku a zobrazíte súbory cookie lokality
Ak chcete vymazať všetky súbory cookie pre určitú webovú stránku, stlačte ikony koša zobrazené v tejto ponuke.

Ako vymazať súbory cookie v Edge pre konkrétny web
TIP: Ak sa chcete ešte bližšie pozrieť na súbory cookie webovej stránky, stlačte namiesto toho šípku vedľa ikony odpadkového koša. Tým sa otvorí priečinok a umožní vám vidieť konkrétne súbory cookie vo vnútri. Kliknutím na šípku nadol získate ďalšie podrobnosti o súbore cookie, zatiaľ čo stlačením ikony koša ho odstránite.

Ako vymazať konkrétny súbor cookie z Microsoft Edge
Ako automaticky vymazať súbory cookie v Edge po zatvorení prehliadača
Ak chcete obavy o súkromie definitívne vypustiť z hlavy, môžete nechať Microsoft Edge automaticky vymazať súbory cookie vždy, keď ho zatvoríte.
Najprv postupujte podľa pokynov v prvej kapitole a nájdite časť „Vymazať údaje prehliadania“ v nastaveniach (“Clear browsing data”)„Ochrana súkromia, vyhľadávanie a služby“(“Privacy, search, and services”) Edge . Potom kliknite alebo klepnite na možnosť „Vyberte, čo sa má vymazať pri každom zatvorení prehliadača“(“Choose what to clear every time you close the browser”) .

Stlačte na Vyberte(Choose) , čo sa má vymazať pri každom zatvorení prehliadača
Potom kliknite alebo ťuknite na položku „Súbory cookie a ďalšie údaje lokality“(“Cookies and other site data”) , čím povolíte jej prepnutie.
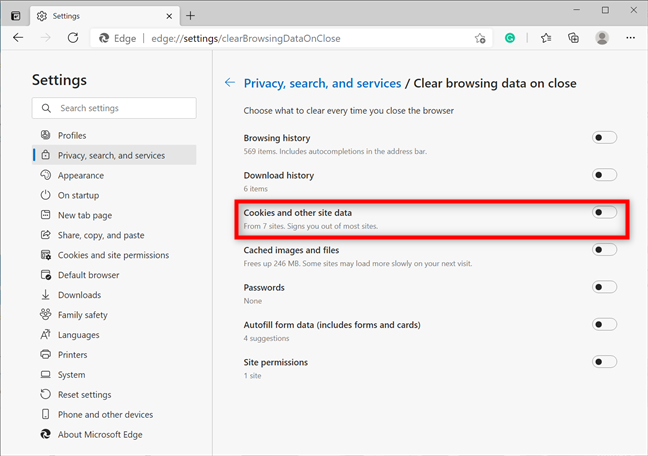
Stlačením na vstupe zapnete jeho vypínač
Ak chcete po zatvorení prehliadača vymazať súbory cookie na Edge pre každú webovú stránku, máte hotovo. Ak však existujú stránky, ktoré si chcete zapamätať svoje podrobnosti a preferencie, sekcia „Nevymazávať“(“Do not clear”) , ktorá sa zobrazí hneď po prepnutí prepínača, vám umožní pridať(Add) ľubovoľné webové stránky, ktorých súbory cookie si chcete ponechať.

Ako vymazať cookies na Edge zakaždým, keď ho zatvoríte
Páčia sa vám možnosti vymazania súborov cookie v aplikácii Microsoft Edge(Microsoft Edge) ?
V starom prehliadači Microsoft Edge(Microsoft Edge) bol proces prístupu k súborom cookie komplikovaný a nepriateľský. Preto sa domnievame, že jednoduché možnosti, ktoré ponúka nová a vylepšená verzia prehliadača Chromium , predstavujú výrazné zlepšenie. Co si myslis? Bolo(Did) pre vás jednoduché vymazať súbory cookie v prehliadači Microsoft Edge(Microsoft Edge) ? Dajte nám vedieť v komentári nižšie.
Related posts
Ako používať prevenciu sledovania v Microsoft Edge -
Ako povoliť funkciu Nesledovať v prehliadačoch Chrome, Firefox, Edge a Opera
Ako nastaviť proxy server v prehliadačoch Chrome, Firefox, Edge a Opera
Kde sú uložené súbory cookie v systéme Windows 10 pre všetky hlavné prehliadače?
Ako prejsť do režimu inkognito v prehliadačoch Chrome, Firefox, Edge a Opera
Ako zmeniť predvolený prehliadač v systéme Windows 11 -
Ako zväčším text v prehliadačoch Chrome, Edge, Firefox a Opera?
Ako získať, nakonfigurovať a odstrániť rozšírenia Microsoft Edge -
Jednoduché otázky: Čo sú cookies a na čo slúžia?
Jednoduché otázky: Čo je filter SmartScreen a ako funguje?
Exportujte heslá z prehliadačov Chrome, Firefox, Opera, Microsoft Edge a Internet Explorer
Akú verziu Microsoft Edge mám? -
Ako pripnúť webovú lokalitu na panel úloh alebo do ponuky Štart v systéme Windows 10
Opravte problém zabezpečenia INET E v Microsoft Edge
Ako zmeniť domovskú stránku a úvodnú stránku Microsoft Edge
Ako odinštalovať Microsoft Edge z Windows -
Ako blokovať súbory cookie tretích strán v prehliadačoch Chrome, Firefox, Edge a Opera
3 spôsoby, ako vypnúť filter SmartScreen alebo Windows Defender SmartScreen
Ako zmeniť umiestnenie sťahovania Microsoft Edge -
Ako používať emulátor mobilného prehliadača v prehliadačoch Chrome, Firefox, Edge a Opera -
