Ako vymazať schránku v Exceli, Worde alebo PowerPointe
Mnoho používateľov hľadá spôsob, ako vymazať schránku(Clipboard) z aplikácií balíka Microsoft Office(Microsoft Office) , ale zriedka narazia na niečo užitočné. Ak vás zaujíma, ako vymazať schránku(clear the Clipboard) v aplikáciách balíka Microsoft Office(Microsoft Office) , ako sú Excel , Word a PowerPoint , prečítajte si pokyny uvedené nižšie.
Kedykoľvek používateľ skopíruje nejaký obsah do aplikácie balíka Office(Office) , dočasne sa nachádza v jeho schránke(Clipboard) , odkiaľ je k nemu jednoduchý prístup. Časom však môže tento obsah vytvárať neporiadok. Takže ak vás to zaujíma a trváte na tom, aby ste to upratali, čítajte ďalej.
Vymazať schránku(Clipboard) v Exceli(Excel) , Worde(Word) , PowerPointe(PowerPoint)
Schránku možno považovať za jedno z vyhradených úložných miest v RAM na dočasné ukladanie bitov údajov. Keď do schránky nazbierate príliš veľa údajov, môže sa zobraziť chyba, že schránka je plná. Tu je postup, ako vyprázdniť schránku.
- Otvorte panel úloh Schránka
- Odstrániť(Delete Clipboard) položky schránky jednotlivo
- Vymazať schránku jedným ťahom.
Ak chcete odstrániť všetky klipy alebo jednotlivý klip, najprv otvorte pracovnú tablu Schránka .(Clipboard)
1] Otvorte panel úloh Schránka
Upozorňujeme(Please) , že metóda zostáva rovnaká bez ohľadu na aplikáciu, ktorú používate – Word , Excel alebo PowerPoint . Takže všetko, čo musíte urobiť, je zadať názov požadovanej aplikácie ( Word/Excel/PowerPoint ) do panela „ Hľadať(Search) “, vybrať ju a otvoriť.
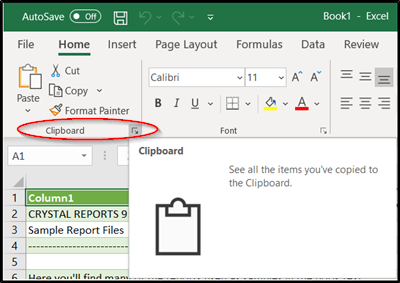
Prepnite sa na kartu „ Domov(Home) “ a kliknite na „ Skupinu schránky(Clipboard Group) “ viditeľnú ako bočná šípka smerujúca nadol.
Okamžite(Clipboard) sa zobrazí panel úloh Schránka a zobrazí sa na ľavej strane tabuľky . Zobrazí všetky klipy v schránke.
2] Odstrániť(Delete Clipboard) položky zo schránky jednotlivo alebo naraz
Tu si môžete vybrať vymazanie alebo vymazanie schránky(Clipboard) jednotlivo alebo všetky naraz.

Ak chcete vymazať schránku(Clipboard) jednotlivo, vyberte klip, stlačte šípku nadol a vyberte možnosť „ Odstrániť(Delete) “.

Podobne, ak chcete vymazať schránku(Clipboard) jedným ťahom, stačí stlačiť tlačidlo „ Vymazať všetko(Clear All) “, ktoré sa nachádza vedľa možnosti „Prilepiť všetko“.
Upozorňujeme tiež, že keďže údaje nachádzajúce sa v schránke(Clipboard) sú uložené v pamäti RAM(RAM) , reštartovaním počítača sa tieto dočasné údaje vymažú aj z vášho počítača.
Related posts
Excel, Word alebo PowerPoint sa minule nepodarilo spustiť
Ako zmeniť predvolený formát súboru na ukladanie vo Worde, Exceli, PowerPointe
Ako spustiť Word, Excel, PowerPoint, Outlook v núdzovom režime
Zvýšte počet nedávnych súborov vo Worde, Exceli, PowerPointe
Preveďte dokumenty Word, PowerPoint, Excel do PDF pomocou služby Dokumenty Google
Rýchlo vyhláskujte čísla vo Worde a Exceli
Ako vytvoriť QR kód v PowerPointe a Exceli
1Recenzia schránky: Univerzálna schránka pre Windows PC
Zabezpečte online schránky, ktoré nezdieľajú údaje vo forme obyčajného textu
Ako povoliť tmavý režim vo Worde, Exceli a PowerPointe
Formátovať text ako horný alebo dolný index vo Worde, Exceli, PowerPointe
História schránky nefunguje alebo sa zobrazuje v systéme Windows 11/10
Správca schránky ClipClip preloží text aj na PC so systémom Windows
Ako pridať čiarku za prvé slovo do každej bunky v Exceli
Odstráňte formátovanie zo schránky a vložte text iba pomocou PureText
Skopírujte a prilepte text zo schránky z jedného počítača do druhého
Ako skopírovať obsah súboru do schránky pomocou kontextového menu po kliknutí pravým tlačidlom myši
Cloudová schránka (Ctrl+V) nefunguje alebo sa synchronizuje v systéme Windows 10
Ako otvoriť Word a Excel v núdzovom režime
Ako pripnúť text a obrázok do histórie schránky v systéme Windows 11/10
