Ako vymazať históriu aktualizácií systému Windows v systéme Windows 11/10
Tento tutoriál vám ukáže, ako vymazať Históriu aktualizácií(clear Update History ) v systéme Windows 11(Windows 11) alebo Windows 10. Z času na čas prináša systém Windows(Windows 11) 11/10 kvalitné aktualizácie, aktualizácie ovládačov a ďalšie aktualizácie a zoznam všetkých nainštalovaných alebo neúspešných aktualizácií je viditeľný v stránku histórie aktualizácií.
V systéme Windows 11(Windows 11) vyzerá takto:

V systéme Windows 10(Windows 10) to vyzerá takto:
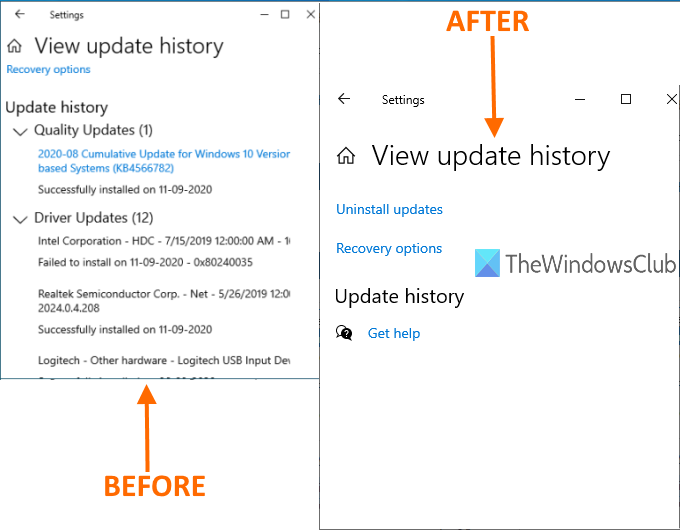
Môžete jednoducho vyhľadať svoju históriu aktualizácií systému Windows a získať informácie o všetkých aktualizáciách prítomných v tomto zozname. Ak chcete odstrániť celú históriu aktualizácií v Windows 11/10 , môžete použiť ktorúkoľvek z metód, ktoré sú uvedené v tomto príspevku.
Na obrázku vyššie môžete vidieť porovnanie pred a po. Predtým sa zoznam všetkých aktualizácií zobrazuje na stránke histórie aktualizácií a neskôr sa zoznam vymaže.
Vymažte históriu aktualizácií(Windows Update History) systému Windows v Windows 11/10
Tento príspevok hovorí o troch spôsoboch, ako odstrániť históriu aktualizácií systému Windows 11(Windows 11) alebo Windows 10:
- Používanie príkazového riadka
- Priečinok DataStore
- súbor BAT.
1] Pomocou príkazového riadka

Otvorte príkazový riadok ako správca(Open Command Prompt as administrator) a najskôr spustite tento príkaz, aby ste zastavili spustenie služby Windows Update(Windows Update Service) :
net stop wuauserv
Vykonajte druhý príkaz:
del C:WindowsSoftwareDistributionDataStoreLogsedb.log
Odstráni súbor denníka obsahujúci históriu aktualizácií systému (Update)Windows 11/10 .
Pomocou tohto príkazu znova reštartujte službu aktualizácie Windows 11/10
net start wuauserv
Ak táto možnosť nevymaže celú históriu aktualizácií, môžete vyskúšať nasledujúce dve možnosti.
2] Pomocou priečinka DataStore

Priečinok DataStore obsahuje protokolové súbory súvisiace s históriou aktualizácií. Prejdite do tohto priečinka a odstráňte tieto súbory, aby ste vymazali celú históriu aktualizácií. Predtým musíte zastaviť službu Windows Update . Môžete to urobiť pomocou prvého príkazu uvedeného vo vyššie uvedenej možnosti.
Potom použite túto cestu:
C: > Windows > SoftwareDistribution > DataStore
V priečinku DataStore vyberte súbor DataStore.edb a priečinok (DataStore.edb)Protokoly(Logs) a odstráňte ich.
Odstráni celú históriu aktualizácií.
Teraz musíte znova spustiť rovnakú službu Windows Update . Na tento účel použite posledný príkaz uvedený vo vyššie uvedenej možnosti príkazového riadka(Command Prompt) .
3] Pomocou súboru BAT
Otvorte Poznámkový blok(Notepad) a potom prilepte nasledujúci obsah skriptu do Poznámkového bloku(Notepad) :
@echo off powershell -windowstyle hidden -command "Start-Process cmd -ArgumentList '/s,/c,net stop usosvc & net stop wuauserv & del %systemroot%\SoftwareDistribution\DataStore\Logs\edb.log & del /f /q C:\ProgramData\USOPrivate\UpdateStore\* & net start usosvc & net start wuauserv & UsoClient.exe RefreshSettings' -Verb runAs"
Použite možnosť Uložiť ako(Save as) v ponuke Súbor(File) programu Poznámkový blok.
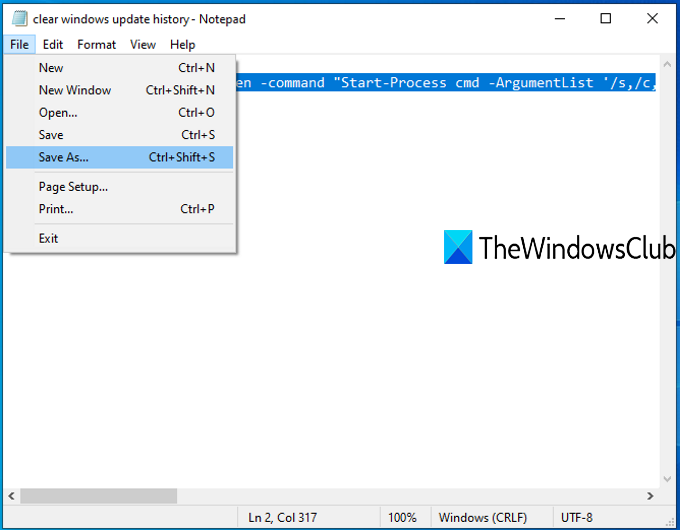
Otvorí sa okno Uložiť ako . (Save as)Teraz môžete vybrať výstupný priečinok a uložiť tento súbor ako súbor clearupdatehistory .bat . Môžete nastaviť ľubovoľný názov, ale prípona súboru musí byť *.bat.
Dvakrát kliknite na(Double-click) tento súbor BAT . Ak sa zobrazí výzva UAC , stlačte tlačidlo (UAC)Áno(Yes) .
Tým sa spustí skript BAT , zastaví sa služba (BAT)Update Orchestrator a služba Windows(Windows Service) , vymaže sa denník a ďalšie súbory a reštartujú sa zastavené služby.
Teraz uvidíte, že história aktualizácií systému Windows(Windows Update History) bola vymazaná.
Dúfame(Hope) , že tieto možnosti vám pomôžu odstrániť históriu aktualizácií(Update History) z počítača so systémom Windows 11/10.
Môžem odstrániť históriu aktualizácií(Update History) v Windows 11/10 ?
Áno, históriu aktualizácií môžete odstrániť v počítačoch so systémom Windows 11(Windows 11) a Windows 10 . Existuje niekoľko spôsobov, ako ho odstrániť z počítača. Môžete napríklad použiť príkazy vo zvýšenom Command Prompt/Windows Terminal , odstrániť súbory z Prieskumníka(File Explorer) atď. V každom prípade to isté robí na vašom PC.
Môžete odstrániť súbory denníka služby Windows Update ?
Áno, súbory denníka služby Windows Update môžete z počítača odstrániť . Existujú tri spôsoby, ako odstrániť súbory denníka – pomocou Prieskumníka súborov(File Explorer) , vytvorením súboru BAT a pomocou príkazového riadka(Command Prompt) . Ak sa pri odstraňovaní súborov denníka pomocou Prieskumníka súborov(File Explorer) vyskytne problém , môžete ich odstrániť pomocou súboru BAT .
Related posts
Kde nájsť a ako čítať denník služby Windows Update v systéme Windows 11/10
Windows Update zasekol pri sťahovaní aktualizácií v systéme Windows 11/10
Windows Update sa nepodarilo nainštalovať alebo sa nestiahne v systéme Windows 11/10
Ako resetovať súčasti služby Windows Update v systéme Windows 11/10
Ako pozastaviť službu Windows Update v systéme Windows 11/10 až na 365 dní
Osvedčené postupy na zlepšenie času inštalácie služby Windows Update
Chyba služby Windows Update 0x800F081F v systéme Windows 11/10
Windows Update sa nepodarilo nainštalovať s kódom chyby 0x8024004a
Opravte chybu Windows Update 0x80070005
Ak chcete pokračovať v aktualizácii systému Windows 11/10, vypnite ochranu integrity pamäte
Win Update Stop: Zakážte aktualizácie systému Windows v systéme Windows 10
Ako odinštalovať aktualizácie systému Windows v systéme Windows 11/10
Windows Update sa nesťahuje alebo nenainštaluje, chyba 0x80070543
Nepodarilo sa nám pripojiť k aktualizačnej službe v systéme Windows 11/10
Ako skryť aktualizácie systému Windows pomocou PowerShell v systéme Windows 11/10
Opravte chybu služby Windows Update 0x80070659
Kompletný zoznam kódov chýb služby Windows Update v systéme Windows 11/10
čo je wuauserv? Ako opraviť vysoké využitie procesora wuauserv v systéme Windows 11/10
Windows Update sa zasekol pri kontrole aktualizácií v systéme Windows 11/10
Čo je služba Windows Update Medic Service (WaaSMedicSVC.exe)?
