Ako vymazať alebo odstrániť moje posledné dokumenty v systéme Windows
Hľadáte spôsob, ako odstrániť zoznam posledných dokumentov v systéme Windows(Windows) ? Neznášate, koľko vecí Windows sleduje, ako napríklad všetky dokumenty, ktoré ste nedávno otvorili v AKEJKOĽVEK(ANY) programe? Iste(Sure) , väčšinou mi je to jedno a nechám to zapnuté, no sú chvíle, kedy by ste radšej, aby dáta neboli viditeľné, teda keď ste na zdieľanom počítači alebo na verejnom počítači.
Ak chcete disable recent documents and remove/clear your most recent documents , je to v skutočnosti celkom jednoduchý proces. Najnovší zoznam dokumentov bol predvolene odstránený z ponuky Štart(Start Menu) počnúc systémom Windows 7(Windows 7) , ale stále existuje v zozname odkazov.
Vymazať posledné dokumenty Windows 7 a 8
V systéme Windows 7 a 8 štandardne v ponuke (Windows 7)Štart(Start Menu) neuvidíte žiadny zoznam posledných dokumentov ; stále však existuje. Ak kliknete pravým tlačidlom myši na ponuku Štart(Start Menu) , vyberiete položku Vlastnosti(Properties) , kliknete na kartu Ponuka Štart(Start Menu) a potom kliknete na položku Prispôsobiť(Customize) , v spodnej časti sa zobrazí začiarkavacie políčko Nedávne položky .( Recent Items)

Ak je toto začiarknuté, v ponuke Štart(Start Menu) sa zobrazia najnovšie dokumenty, ako je uvedené nižšie:

Okrem ponuky Štart, ak je povolená možnosť Nedávne položky(Recent Items) , po kliknutí pravým tlačidlom myši na program na paneli úloh sa zobrazí aj zoznam posledných dokumentov. Toto sa nazýva jumplist a v podstate obsahuje prispôsobené menu pre každý program.
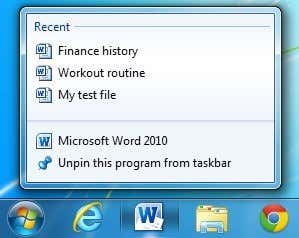
Teraz existujú dva spôsoby, ako sa zbaviť položiek z jumplistu alebo zo zoznamu nedávnych dokumentov v systéme Windows 7(Windows 7) a novšom: buď vymazať jumplist, alebo zabrániť Windowsu v zobrazovaní akýchkoľvek najnovších dokumentov.
Už som napísal podrobný príspevok o tom, ako vyčistiť skokové zoznamy v systéme Windows 7(Windows 7) , takže si to najskôr prečítajte. To však len dočasne vymaže zoznam skokov. Keď otvoríte ďalšie dokumenty, zoznam odkazov opäť zobrazí posledné dokumenty.
Ak sa vrátite späť do dialógového okna Prispôsobiť(Customize) , kde ste povolili Nedávne dokumenty(Recent Documents) , v spodnej časti sa zobrazia dve možnosti veľkosti ponuky Štart( Start Menu Size) :

Položka, ktorá nás zaujíma, je Počet posledných položiek na zobrazenie v zoznamoch odkazov(Number of recent items to display in Jump Lists) . Pokračujte a nastavte to na a systém Windows(Windows) už nebude zobrazovať zoznam naposledy otvorených dokumentov. Keď kliknete pravým tlačidlom myši na program na paneli úloh, zoznam zmizne.
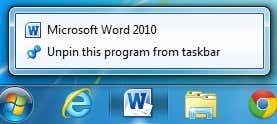
To je však trochu zavádzajúce v dvoch smeroch. Po prvé, keď som pokračoval a otvoril Word , boli tam uvedené všetky moje posledné dokumenty! Ak chcete skutočne odstrániť zoznam posledných dokumentov, musíte ho vymazať zo samotnej aplikácie.
V prípade Wordu(Word) otvorte program, kliknite na Súbor(File) a potom na Možnosti(Options) . Kliknite na Rozšírené(Advanced) v ľavom menu a prejdite nadol, kým neuvidíte časť Displej(Display) .
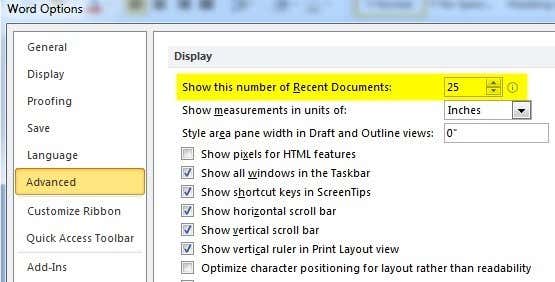
Tu uvidíte možnosť Zobraziť tento počet posledných dokumentov( Show this number of Recent Documents) . Pokračujte a zmeňte túto hodnotu na 0. Teraz bude zoznam preč zo samotného Wordu(Word) .
Po druhé, nastavenie počtu nedávnych položiek na zobrazenie v zoznamoch skokov na 0 je zavádzajúce, pretože aj keď po kliknutí pravým tlačidlom myši už zoznam neuvidíte, systém Windows(Windows) stále ukladá históriu! Pokračujte napríklad a zmeňte hodnotu späť z 0 na niečo iné, napríklad 5. Teraz, keď napríklad kliknete pravým tlačidlom myši na Word , uvidíte, že zoznam je späť!
Ak chcete systému Windows(Windows) zabrániť v ukladaní histórie úplne, musíte kliknúť pravým tlačidlom myši na Štart(Start) , znova prejsť na Vlastnosti(Properties) a kliknúť na kartu Ponuka Štart . (Start Menu)Tentoraz neklikajte na Prispôsobiť!

V časti Súkromie(Privacy) uvidíte začiarkavacie políčko pre Uložiť a zobraziť nedávno otvorené položky v ponuke Štart a na paneli úloh(Store and display recently opened items in the Start menu and the taskbar) . Pokračujte a zrušte začiarknutie tohto políčka a systém Windows(Windows) už nebude ukladať históriu vašich nedávno otvorených dokumentov pre žiadny program. Ako už bolo spomenuté, samotný program môže uchovávať zoznam posledných dokumentov, ktoré je potrebné ručne vymazať.
Vymazať posledné dokumenty Windows XP a Vista
Vysvetlím vám spôsob vymazania zoznamu posledných dokumentov v systéme Windows XP(Windows XP) , ale to isté platí pre systém Windows Vista(Windows Vista) . Tu je teda podrobný návod na odstránenie zoznamu posledných dokumentov:
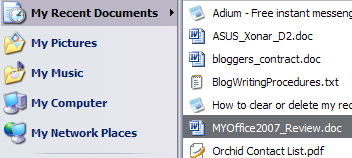
Najprv kliknite pravým tlačidlom myši na tlačidlo Štart(Start Button) a vyberte Vlastnosti(Properties) :
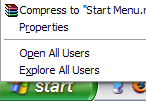
Teraz sa nachádzate v dialógovom okne Vlastnosti ponuky Štart(Start Menu) a Panela úloh . (Taskbar)Už by ste sa mali nachádzať na karte Ponuka Štart(Start Menu) . Pokračujte a kliknite na tlačidlo Prispôsobiť(Customize) .
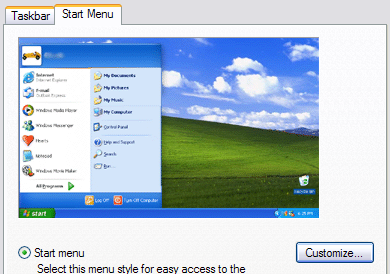
Teraz by ste mali vidieť dialógové okno Prispôsobiť ponuku Štart . (Customize Start Menu)Pokračujte a kliknite na kartu Rozšírené(Advanced) .
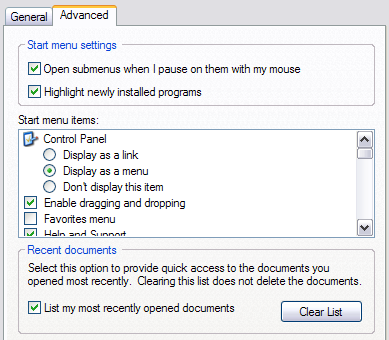
V spodnej časti uvidíte sekciu s názvom Nedávne dokumenty(Recent Documents) . Kliknutím(Click) na Vymazať zoznam(List) vymažete najnovší zoznam dokumentov. Ak nechcete, aby systém Windows(Windows) vôbec zaznamenával vaše posledné dokumenty, zrušte začiarknutie políčka Zobraziť moje naposledy otvorené dokumenty( List my most recently opened documents) . To je všetko!
Teraz bude možnosť v ponuke Štart(Start Menu) pre najnovšie dokumenty odstránená a nič sa nezaznamená! Ak máte nejaké otázky, napíšte komentár! Užite si to!
Related posts
Odstráňte alebo vymažte nedávne položky zoznamu odkazov v systéme Windows 7, 8 a 10
Nedarí sa vám odstrániť sieťový adaptér v systéme Windows 10?
9 rýchlych spôsobov, ako urobiť obrázok priehľadným v systémoch Windows a Mac
Ako odstrániť správy Facebook Messenger pre obe strany
Ako obnoviť náhodne odstránené súbory v systéme Windows
Ako nahradiť Poznámkový blok v systéme Windows alternatívami
Ako zmeniť veľkosť ikony na pracovnej ploche v systéme Windows
Zmeňte písmeno jednotky v systéme Windows za externé zariadenie USB
Skopírujte audio CD do MP3 pomocou Windows Media Player
Opravte chybu Windows Live Mail 0x800CCC0B
Upravte súbor Windows Hosts na blokovanie alebo presmerovanie webových stránok
Externý pevný disk sa nezobrazuje v systéme Windows alebo OS X?
Ako priradiť statickú IP adresu počítaču so systémom Windows 11/10
Riešenie problémov s pripojením k bezdrôtovej sieti Windows XP
Ako zmeniť jazyk klávesnice v systéme Windows
Ako automaticky presúvať alebo kopírovať súbory v systéme Windows
5 spôsobov, ako prelomiť alebo obnoviť zabudnuté heslo systému Windows
Ako odstrániť predvolené aplikácie Microsoft v systéme Windows 11/10
Ako vzdialene vypnúť alebo reštartovať počítač so systémom Windows
Prečo by ste už nemali používať Windows XP
