Ako vylúčiť priečinok z kontroly programu Windows Defender v systéme Windows 11/10
Windows Defender dokáže skenovať a monitorovať takmer všetky priečinky v Windows 11/10 . V prípade, že máte priečinok, ktorý môže obsahovať súbory, ktoré by mohli odoslať alarm do Windows Security , potom je najlepšie pridať vylúčenie(Add an exclusion) do Windows Security . Je to v poriadku, ak ste si istí, že obsah priečinka je bezpečný a program Windows Defender zobrazuje(Windows Defender) iba falošne pozitívne upozornenia. Týmto spôsobom nebude tieto priečinky v budúcnosti skenovať. Opäť(Again) existujú niektoré súbory a priečinky systému Windows, ktoré môžete vylúčiť z antivírusových kontrol(Windows files and folders you may exclude from Antivirus scans) – a možno to budete chcieť urobiť, aby ste ušetrili čas pri kontrole.
Ak chcete vylúčiť súbor, priečinok, proces alebo typ súboru z kontroly zabezpečenia systému Windows(Windows Security) , postupujte podľa pokynov krok za krokom .
Vylúčte priečinok z kontroly zabezpečenia v programe Windows Defender(Windows Defender Security)
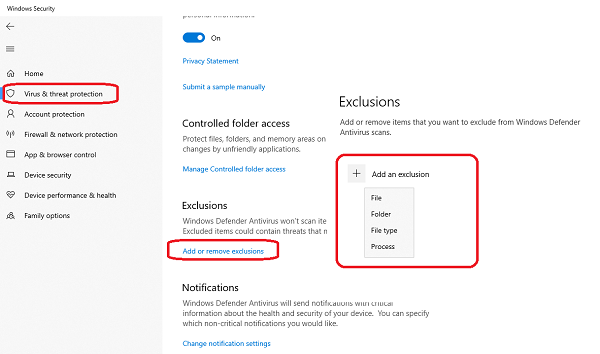
Táto funkcia sa hodí aj vtedy, keď dôverujete typu súboru, priečinku alebo akémukoľvek procesu, ktorému veríte, ale Zabezpečenie systému Windows(Windows Security) ho považuje za škodlivé.
Nestáva sa to síce každému, ale je to veľmi praktické pre tých, ktorí sa vyžívajú vo vývoji.
(Search)V poli Hľadať vyhľadajte položku Zabezpečenie systému Windows (Windows Security)a(Search) kliknutím na ňu ju spustite.
Kliknite(Click) na Ochrana pred vírusmi(Virus) a hrozbami > Manage nastavenia > Add alebo odstrániť vylúčenia.
Na ďalšej obrazovke kliknite na Pridať(Add) vylúčenie > Priečinok(Folder) . Zoznam bude obsahovať Súbor(File) , Priečinok(Folder) , Typ súboru(File Type) a Proces(Process) .
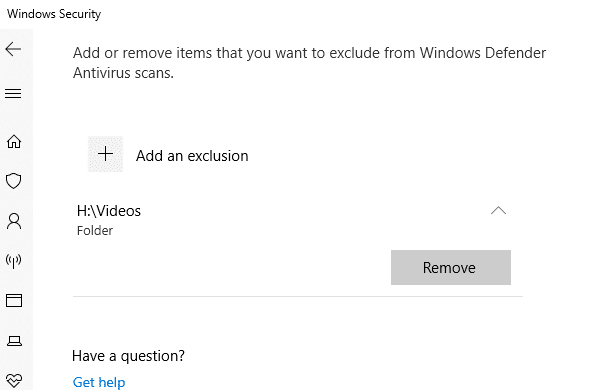
V ďalšom okne kliknite na „+Pridať a vylúčiť“, vyberte priečinok a kliknutím na OK ho zahrňte do zoznamu vylúčení(Exclusions) .
Ak ho chcete odstrániť, kliknite na tlačidlo so šípkou „nadol“ a potom kliknite na tlačidlo Odstrániť(Remove) .
Upozorňujeme, že ak chcete ignorovať iba niekoľko typov súborov, je najlepšie nakonfigurovať antivírus tak, aby ignoroval súbory so špecifickou príponou. Týmto spôsobom ich bude ignorovať bez ohľadu na ich umiestnenie.
Keď vyberiete priečinok, vylúčia sa aj všetky podpriečinky. Uistite sa teda, že rozumiete tomu, čo robíte.
Prečítajte si(Read) : Ako pridať typ súboru alebo vylúčenie procesu do zabezpečenia systému Windows(add a File type or Process Exclusion to Windows Security) .
Keď to urobíte, navrhnem aj ochranu priečinka pomocou kontrolovaného prístupu k priečinkom . Keďže súbor nie je monitorovaný z hľadiska ohrozenia, kontrolovaný prístup k priečinku zabezpečí, že ho externý program nezmení. Takto bude váš priečinok vždy v bezpečí.
TIP : Môžete tiež zahrnúť Pridať vylúčenie(Add an exclusion)(Add an exclusion) do kontextového menu.
Related posts
Nie je možné zapnúť program Windows Defender v systéme Windows 11/10
Ako povoliť skenovanie siete v programe Windows Defender v systéme Windows 11/10
Povoľte ochranu potenciálne nechcených aplikácií v systéme Windows 11/10
Ako otvoriť Centrum zabezpečenia systému Windows v systéme Windows 11/10
Vykonajte offline skenovanie programu Windows Defender pri spustení systému Windows 11/10
Pridajte položku vylúčenia do kontextovej ponuky programu Windows Defender
Ako otvoriť Vlastnosti systému v ovládacom paneli v systéme Windows 11/10
Opravte chybu Crypt32.dll nenájdená alebo chýbajúca v systéme Windows 11/10
Ako zobraziť tablu podrobností v Prieskumníkovi v systéme Windows 11/10
Ako povoliť alebo zakázať funkciu archivácie aplikácií v systéme Windows 11/10
Ako pridať Editor zásad skupiny do Windows 11/10 Home Edition
Povoľte sieťové pripojenia v modernom pohotovostnom režime v systéme Windows 11/10
Ako skenovať namapované sieťové disky pomocou programu Windows Defender
Zapnite alebo vypnite nastavenia ochrany založené na reputácii v systéme Windows 11/10
Natrvalo zakážte program Windows Defender v systéme Windows 10
Nastavenia synchronizácie nefungujú alebo sú v systéme Windows 11/10 sivé
Ako vyriešiť problém s kolíziou podpisu disku v systéme Windows 11/10
Povoľte a nakonfigurujte ochranu pred ransomvérom v programe Windows Defender
Ako používať vstavané nástroje Charmap a Eudcedit systému Windows 11/10
Ako skontrolovať denník vypnutia a spustenia v systéme Windows 11/10
