Ako vylúčiť jednotlivých používateľov alebo počítače z objektu skupinovej politiky
Zvyčajne, keď sa použije skupinová politika, použije sa pre všetky počítače alebo skupiny používateľov alebo všetkých používateľov. Neexistujú žiadne výnimky. Ak však chcete vylúčiť jednotlivých používateľov alebo počítače z objektu skupinovej politiky(Group Policy Object) ( GPO ), existuje spôsob. Umožní vám vylúčiť jedného používateľa alebo počítač. Skôr než začneme, funguje to na počítači so systémom Windows 10(Windows 10) , ktorý je súčasťou domény. Znamená to, že to nemôžete použiť na počítače, ktoré používate doma.
Vylúčte jednotlivých používateľov(Exclude Individual Users) alebo počítače z objektu skupinovej politiky(Group Policy Object)
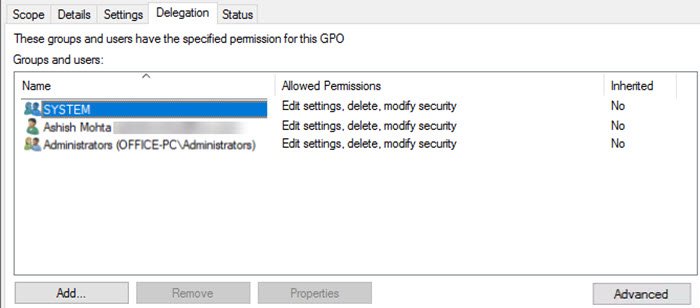
- Vyberte (Select)objekt(Group Policy Object) skupinovej politiky v konzole Group Policy Management Console ( GPMC ), na ktorý chcete použiť výnimku
- Kliknite(Click) na kartu „Delegovanie“ a potom kliknite na tlačidlo „Rozšírené“.
- Kliknite(Click) na tlačidlo Pridať(Add) a vyberte používateľa alebo počítač, ktorého chcete vylúčiť z uplatňovania skupinovej politiky.
- Pri vyhľadávaní je predvoleným režimom vyhľadávania používateľ.
- Ak chcete zobraziť zoznam počítačov, prepnite na všetky vyhľadávania.
- Môžete tiež pridať skupinu používateľov, ak chcete blokovať veľa používateľov.
- Vyberte používateľa alebo skupinu používateľov alebo počítač, ktorý ste pridali.
- Nájdite Použiť(Locate Apply) skupinovú politiku v povoleniach a začiarknite políčko Zamietnuť. Kliknite na tlačidlo Použiť(Click Apply) a potom na tlačidlo OK.
- Prepojte skupinovú politiku s kontajnerom alebo organizačnou jednotkou (ak ste tak ešte neurobili).
Otvorte príkazový riadok(Command Prompt) zadaním cmd do príkazového riadka ( Win +Rspustite(Run) ho pomocou Ctrl+Shift+Enter . Otvorí sa príkazový riadok s povolením správcu.(command prompt with admin permission.)
Ďalej zadajte gpupdate a stlačením klávesu Enter spustite príkaz. Okamžite použije zmenu v počítači s vykonanou výnimkou.
To je asi tak všetko.
Dúfam, že sa vám príspevok dal ľahko sledovať a podarilo sa vám vylúčiť jednotlivých používateľov alebo počítače z objektu skupinovej politiky(Group Policy) .
Uistite(Make) sa, že zoskupujete ľudí vždy, keď je to možné, bude ťažké si ich zapamätať a spravovať.
Súvisiace čítanie: (Related Read:) Ako aplikovať skupinovú politiku len na neadministrátorov(How to apply Group Policy to Non-administrators only)
Related posts
Nepodarilo sa otvoriť objekt skupinovej politiky na tomto počítači
Zakážte Internet Explorer 11 ako samostatný prehliadač pomocou skupinovej politiky
Ako pridať Editor zásad skupiny do Windows 11/10 Home Edition
Zabráňte inštalácii programov zo zdroja vymeniteľných médií
Zmeňte jednotku vyrovnávacej pamäte optimalizácie doručenia pre aktualizácie systému Windows
Prispôsobte obrazovku Ctrl+Alt+Del pomocou Zásady skupiny alebo Registra v systéme Windows
Zmeniť maximálny vek vyrovnávacej pamäte optimalizácie doručenia služby Windows Update
Zálohovanie/obnovenie alebo import/export nastavení skupinovej politiky v systéme Windows 11/10
Ako skontrolovať skupinovú politiku použitú v počítači so systémom Windows 10
Zapnite alebo vypnite Sleeping Tabs v Edge pomocou registra alebo skupinovej politiky
Zakázať optimalizáciu doručovania prostredníctvom skupinovej politiky alebo Editora databázy Registry
Nakonfigurujte riadený prístup k priečinkom pomocou skupinovej politiky a prostredia PowerShell
V systéme Windows 11/10 automaticky odstráňte staré používateľské profily a súbory
Povoľte alebo zakážte prístup k Správcovi doplnkov Firefoxu pomocou skupinovej politiky
Obmedzte nastavenie vyhradenej šírky pásma v systéme Windows 11/10
Nie je možné získať prístup k zdieľanému priečinku z dôvodu zásad zabezpečenia organizácie
Spracovanie skupinovej politiky zlyhalo z dôvodu nedostatku sieťového pripojenia
Referenčná príručka nastavení skupinovej politiky pre Windows 10
Šablóny na správu (.admx) pre Windows 10 v2020
Ako zabrániť používateľom v odstránení diagnostických údajov v systéme Windows 11/10
