Ako vykonať skenovanie v programe Windows Defender offline
Sú chvíle, kedy môžu byť vaše počítače a zariadenia infikované škodlivým softvérom, ktorý je ťažké odstrániť tradičným antivírusom. Inokedy malvér blokuje inštaláciu akéhokoľvek antivírusu a nemôžete ho odstrániť ručne. V takýchto chúlostivých situáciách musíte spustiť antivírus v bezpečnom prostredí obnovy, aby bol spustený pred načítaním operačného systému. Toto je jediný spôsob, ako dezinfikovať tento druh malvéru. Pre takéto situácie vytvoril Microsoft vlastný antivírusový nástroj Microsoft Defender Offline a odvádza skvelú prácu. (Microsoft Defender Offline)Tu je postup, ako vykonať skenovanie v programe Windows Defender offline a odstrániť vírusy z počítačov a zariadení so systémom Windows 10 alebo Windows 7:
Pred posunom vpred:
Táto príručka sa týka nasledujúcich situácií:
- Používate Windows 10, môžete sa prihlásiť a používať ho, no máte podozrenie, že môže byť infikovaný malvérom. Preto chcete vykonať hĺbkovú kontrolu, aby ste potvrdili svoje podozrenia a odstránili malvér, ak sa nájde. Ak je to vaša situácia, postupujte podľa pokynov v ďalšej časti tejto príručky.
- Používate Windows 10, ale nemôžete sa prihlásiť z dôvodu napadnutia škodlivým softvérom. V tejto situácii preskočte na poslednú časť tohto návodu.
- Používate Windows 7 a chcete spustiť offline kontrolu škodlivého softvéru v programe Windows Defender a vyčistiť všetky nájdené hrozby. (Windows Defender Offline)V tomto prípade preskočte na poslednú časť tohto článku.
Vo všetkých situáciách potrebujete funkčné internetové pripojenie a prihlásenie do systému Windows(Windows) pomocou používateľského účtu s oprávneniami správcu(administrator permissions) .
Ako vykonať skenovanie v programe Windows Defender offline v (Windows Defender Offline)systéme Windows 10(Windows 10)
Ak používate Windows 10 s aktualizáciou z mája 2020(May 2020 Update) alebo novšou, antivírusový program Windows Defender(Windows Defender Antivirus) bol premenovaný. Teraz nesie názov Microsoft Defender Antivirus a máte k nemu prístup z aplikácie Windows Security . Ak neviete, ako sa k nemu dostať, pozrite si túto príručku(check this guide) alebo, ak sa ponáhľate, jednoducho prejdite do ponuky Štart(Start Menu) a kliknite alebo klepnite na skratku Zabezpečenie systému Windows .(Windows Security)

Aplikácia Windows Security(Windows Security app) vyzerá rovnako ako na snímke obrazovky nižšie.
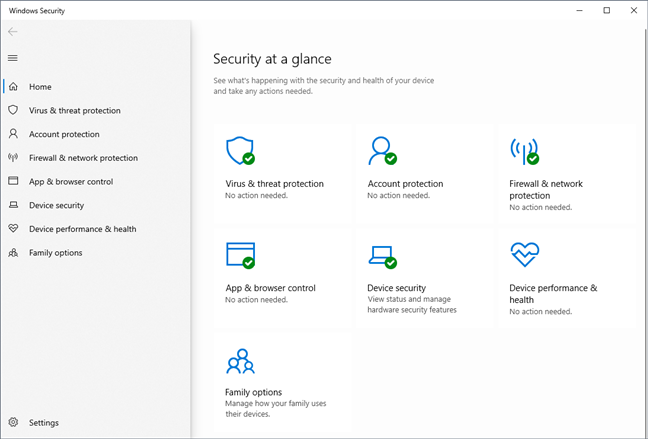
V aplikácii Windows Security vyberte vľavo „Ochrana pred vírusmi a hrozbami“("Virus & threat protection") a potom kliknite alebo klepnite na prepojenie Možnosti kontroly v časti (Scan options)Aktuálne hrozby(Current threats) .

Potom sa zobrazí zoznam všetkých možností skenovania, ktoré ponúka Microsoft Defender Antivirus . Vyberte položku „Microsoft Defender Offline skenovanie“("Microsoft Defender Offline scan") a stlačte tlačidlo Skenovať teraz(Scan now) .

Potom sa zobrazí výzva na uloženie vašej práce, pretože antivírus Microsoft Defender(Microsoft Defender Antivirus) potrebuje reštartovať počítač so systémom Windows 10(Windows 10) . Ak máte nejaké otvorené dokumenty a aplikácie, najskôr ich uložte a zatvorte. Potom pokračujte kliknutím alebo klepnutím na Skenovať(Scan) .
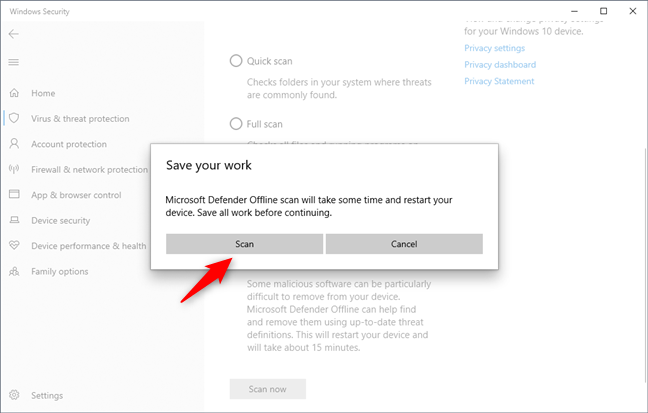
Potom sa môže zobraziť výzva UAC(UAC prompt) so žiadosťou o potvrdenie. Pokračujte stlačením Áno(Yes) .
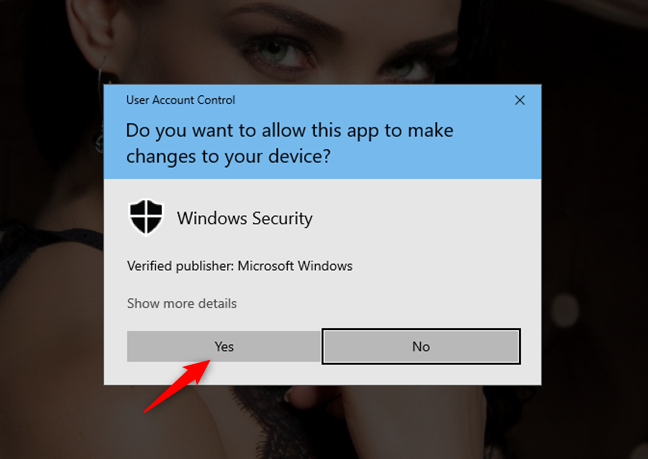
Ďalej dostanete upozornenie, že „Chystáte sa odhlásiť“("You're about to be signed out") a že váš počítač „sa vypne za menej ako minútu“. ("will shut down in less than a minute.") Zatvorte(Close) upozornenie a počkajte, kým sa počítač alebo zariadenie reštartuje.

Potom sa systém Windows 10 spustí v prostredí obnovy a spustí sa Microsoft Defender Offline . Proces skenovania v programe Windows Defender offline(Windows Defender Offline scan) môže trvať niekoľko minút, takže buďte trpezliví.

Microsoft Defender Offline automaticky skontroluje váš počítač a ak sa nájde škodlivý softvér, zobrazí sa výzva na akciu, ktorú chcete vykonať.

Ak sa nenájde nič zlé, váš počítač alebo zariadenie sa reštartuje a znova načíta Windows 10, ako to zvyčajne robí.
Ako používať Microsoft Defender Antivirus na spustenie kontroly Windows Defender offline v (Windows Defender Offline)systéme Windows 7(Windows 7) alebo Windows 10 (keď sa nespúšťa)
Prvá vec, ktorú musíte urobiť, je stiahnuť si správnu offline verziu programu Microsoft Defender(Microsoft Defender Offline) pre váš počítač. Prejdite na túto webovú stránku: Pomôžte chrániť môj počítač pomocou programu Microsoft Defender Offline(Help protect my PC with Microsoft Defender Offline) . Posuňte zobrazenie nadol a stiahnite si 32-bitovú alebo 64-bitovú verziu programu Microsoft Defender Offline v závislosti od typu systému Windows , ktorý máte. Ak neviete, ktorá je tá, ktorú máte, prečítajte si tento návod: Akú verziu systému Windows mám nainštalovanú? (5 metód)(What version of Windows do I have installed? (5 methods)) .
Môžete tiež použiť tieto priame odkazy na stiahnutie, ale nemôžeme zaručiť, že ich spoločnosť Microsoft(Microsoft) nikdy nezmení:
- Stiahnite si Microsoft Defender Offline – 32-bitovú verziu(Download Microsoft Defender Offline - 32-bit version)
- Stiahnite si Microsoft Defender Offline – 64-bitovú verziu(Download Microsoft Defender Offline - 64-bit version)
Stiahnete si súbor s názvom mssstool32.exe alebo mssstool64.exe .
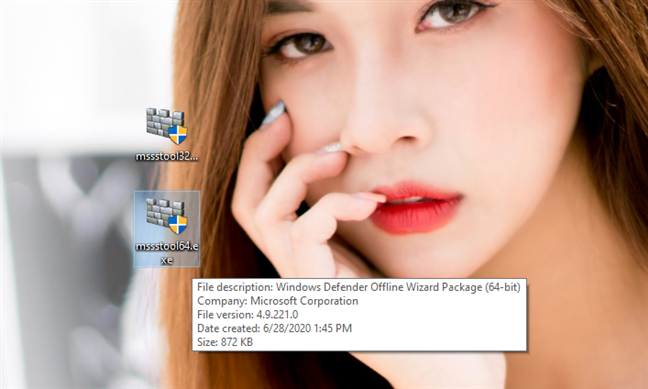
Ďalším krokom je napálenie programu Microsoft Defender Offline(Microsoft Defender Offline) na disk CD alebo DVD , skopírovanie na jednotku USB flash alebo uloženie ako obraz disku ISO , ktorý možno použiť na počítači infikovanom škodlivým softvérom. Majte na pamäti, že by ste mali mať k dispozícii približne 250-300 MB úložného priestoru. Všimnite si, že hoci spoločnosť Microsoft(Microsoft) zmenila značku tohto nástroja a teraz ho nazýva Microsoft Defender Offline , nástroj, ktorý získate pomocou tejto metódy, stále používa starý názov Windows Defender Offline .
Spustite mssstool32.exe alebo mssstool64.exe , keď sa zobrazí výzva UAC , stlačte Áno(Yes) a pomocou sprievodcu nainštalujte program Windows Defender Offline na médium, ktoré chcete použiť. Sprievodca začína tým, že vás informuje o veciach, ktoré potrebujete: 250 MB úložného priestoru a prázdne CD, DVD alebo USB flash disk. Prečítajte si zobrazené informácie a potom kliknite na tlačidlo Ďalej(Next) .

Prečítajte si licenčné podmienky programu Windows Defender Offline a stlačte tlačidlo „Súhlasím“.("I accept.")

Zobrazí sa výzva, aby ste vybrali, kam chcete nainštalovať program Windows Defender Offline : na prázdny disk CD alebo DVD , na jednotku USB Flash alebo na uloženie ako súbor ISO na disk. Nasledujúce kroky sú pre všetky tieto možnosti podobné.
Keďže flash disky sú v súčasnosti populárne, vybrali sme možnosť „ Na USB flash disku, ktorý nie je chránený heslom“.(On a USB flash drive that is not password protected.")

Ak máte pripojených viac ako jeden flash disk, vyberte flash disk, ktorý chcete použiť, a stlačte Ďalej(Next) . Potom budete informovaní, že program Windows Defender Offline(Windows Defender Offline) musí pred pokračovaním inštalácie preformátovať jednotku flash. Uistite sa, že na ňom nemáte žiadne údaje, ktoré by ste mohli ešte potrebovať, a potom pokračujte stlačením tlačidla Ďalej(Next) .

Windows Defender Offline stiahne všetky potrebné súbory, naformátuje jednotku USB flash a skopíruje na ňu svoje súbory. Tento proces chvíľu trvá a stiahne približne 250 MB súborov.

Po dokončení procesu stlačte tlačidlo Dokončiť(Finish) a môžete začať používať program Windows Defender v režime offline(Windows Defender Offline) na dezinfekciu ostatných počítačov a zariadení.

Teraz je čas použiť Windows Defender Offline . Zapojte USB kľúč alebo CD/DVD do infikovaného počítača a nakonfigurujte ho tak, aby sa spúšťal z jednotky/disku. Počas spúšťacej procedúry sa načíta jadro mini-Windows, ktoré zase načíta Windows Defender Offline .
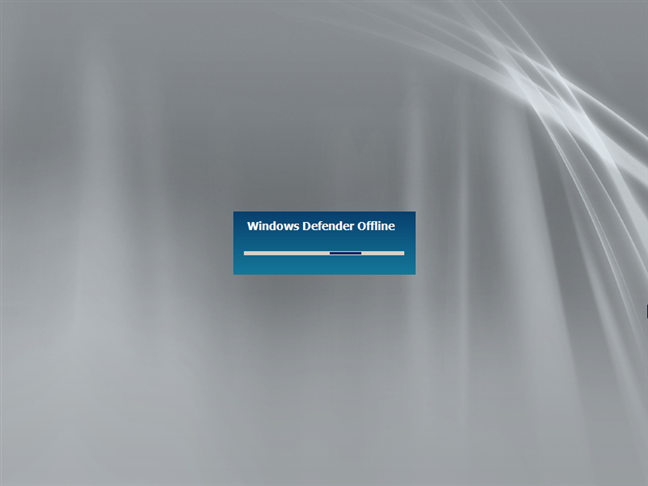
Tento proces chvíľu trvá, takže buďte trpezliví. Po načítaní Windows Defender Offline automaticky spustí skenovanie vášho zariadenia. Ak sa nájde škodlivý softvér, môžete ho na konci kontroly odstrániť.

Jedna vec, ktorú by ste mali mať na pamäti, je, že Windows Defender Offline používa definície škodlivého softvéru, ktoré boli dostupné v čase, keď ste ho nainštalovali na disk ( CD/DVD ), jednotku flash alebo obraz ISO . Ak ho použijete o pár dní neskôr, jeho definície sú datované a nemusí vám to veľmi pomôcť. Preto by ste mali zrušiť jeho automatické skenovanie a aktualizovať ho pred opätovným skenovaním systému. Ďalším riešením je nainštalovať ho znova na iný disk alebo jednotku, aby ste mali k dispozícii najnovšie definície škodlivého softvéru.
Vyčistili ste(Did) svoj počítač so systémom Windows od vírusov pomocou programu Microsoft Defender Offline(Microsoft Defender Offline) ?
Microsoft Defender Offline sme pri niekoľkých príležitostiach použili na dezinfekciu systémov, ktoré mali nepríjemné problémy s malvérom, a fungovalo to skvele. Tento nástroj sa ľahko používa a pozná ho väčšina používateľov, takže by ste s ním nemali mať žiadne problémy. Ak ste ho tiež použili, povedzte nám viac o svojich skúsenostiach. Podarilo sa mu identifikovať a odstrániť vírusy z vašich počítačov a zariadení so systémom Windows(Windows) ? boli(Were) ste spokojní? Komentujte(Comment) nižšie a podeľme sa o naše príbehy.
Related posts
Blokujte aplikáciám a hrám prístup na internet pomocou brány Windows Defender Firewall
5 vecí, ktoré môžete robiť s novým centrom zabezpečenia programu Windows Defender
Ako používať Windows USB/DVD Download Tool
Ako vymazať súbory cookie vo Firefoxe v systéme Windows a MacOS -
Ako zastaviť ťažbu kryptomien a cryptojacking v Opere -
4 spôsoby, ako povoliť spustenie aplikácie pri spustení systému Windows 10
Ako spustiť staré programy pomocou režimu kompatibility systému Windows 10
5 najlepších diskov na záchranu systému pre počítače so systémom Windows, ktoré už nefungujú správne
Ako používať príkazy diskpart, chkdsk, defrag a ďalšie príkazy súvisiace s diskom
Windows 10 Media Creation Tool: Vytvorte inštalačný USB kľúč alebo ISO
9 vecí, ktoré môžete robiť s konfiguráciou systému v systéme Windows
13 spôsobov použitia "Spustiť ako správca" v systéme Windows 10 -
Windows 10 Update Assistant: Inovujte na máj 2021 Aktualizujte ešte dnes!
Čo je PowerShell v systéme Windows a čo s ním môžete robiť?
Ako zobraziť všetky skryté súbory a priečinky v systéme Windows 10
Bol napadnutý môj účet Microsoft alebo Hotmail? Ako skontrolovať nedávnu aktivitu na mojom účte
Ako používať záznamník krokov na zachytenie krokov na riešenie problémov so systémom Windows 10 -
Ako sa vyhnúť rizikám a nebezpečenstvám sťahovania bezplatných aplikácií a hier z webu
Ako nainštalovať Windows 11 na ľubovoľný (nepodporovaný) počítač alebo virtuálny počítač
Ako používať časovú os systému Windows 10 s prehliadačom Google Chrome
