Ako vykonať aktualizáciu definície programu Windows Defender
Microsoft Defender je antimalvérový program, ktorý je predinštalovaný v najnovších systémoch Windows . Tiež známy ako Windows Security alebo Windows Defender Antivirus , pravidelne dostáva aktualizácie. Na identifikáciu vírusov a iných hrozieb využíva definície bezpečnostného spravodajstva. Niekedy sa definícia programu Windows Defender(Windows Defender) neaktualizuje správne, čo môže spôsobiť problémy so zabezpečením. V tomto článku vám prinášame užitočnú príručku, ktorá vás naučí, ako spustiť aktualizáciu definície programu Windows Defender v (Windows Defender)systéme Windows(Windows) a ako vykonať stiahnutie definície programu Windows Defender.

Ako vykonať aktualizáciu definície programu Windows Defender(How to Perform Windows Defender Definition Update)
Windows Defender Definition je autorizovaný program, ktorý by sa mal aktualizovať, pretože poskytuje nasledujúce funkcie
- Správy o výkone systému
- Detekcia vírusov(Virus) a hrozieb(Threat Detection) v reálnom čase
- Firewall a ochrana siete
- Ochrana pred phishingovými stránkami
- Blokovanie súborov
Začneme jednoduchou aktualizáciou systému Windows, pretože môže viesť k aktualizácii definície programu Windows Defender a potom prejdeme na iné metódy.
Metóda 1: Vykonajte automatickú aktualizáciu(Method 1: Perform Automatic Update)
Automatické aktualizácie sú pohodlným a rýchlym spôsobom, ako udržiavať zabezpečenie systému Windows(Windows Security) aktuálne. V predvolenom nastavení táto operácia získa najnovšiu verziu a nainštaluje ju do softvéru Windows Defender Security . Ak chcete manuálne aktualizovať program Windows Defender(Manually Update Windows Defender) , postupujte podľa nasledujúcich krokov:
1. Súčasným stlačením Windows + I keys otvorte Nastavenia(Settings) .
2. Kliknite na Aktualizácia a zabezpečenie(Update & Security) .

3. Kliknite na Zabezpečenie systému Windows(Windows Security) .
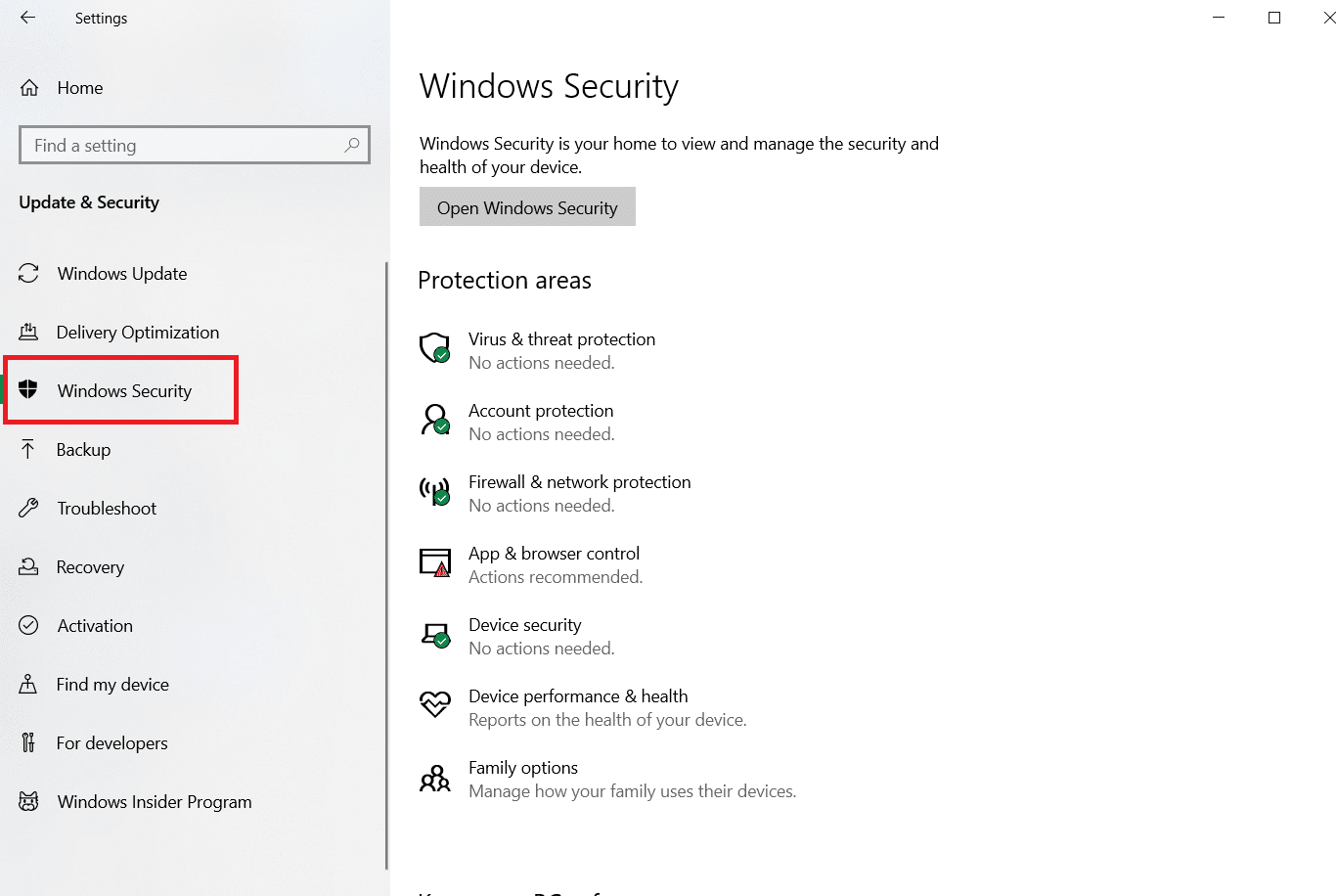
4. Vyberte položku Ochrana pred vírusmi a hrozbami(Virus & Threat Protection) .

5. Ak máte aktualizované ovládače, zobrazí sa správa Aktualizácia(You’re up to date) a ak nie, zobrazí sa správa Dostupné aktualizácie(Updates Available) .
6. Aktualizácie sa začnú sťahovať automaticky, ak sú k dispozícii.
7. Po dokončení aktualizácií možno budete musieť reštartovať počítač .(restart your PC)
Automaticky aktualizuje definície Windows Defender.(Windows)
Prečítajte si tiež: (Also Read:) Opravte chybu inštalácie služby Windows Update 0x8007012a(Fix Windows Update Install Error 0x8007012a)
Metóda 2: Použite príkazový riadok(Method 2: Use Command Prompt)
Aktualizáciu definície programu Windows Defender(Windows Defender) môžete vykonať pomocou príkazového riadka(Command Prompt) a niekoľkých riadkov kódu. Postupujte podľa nižšie uvedených krokov.
1. Stlačte kláves Windows(Windows key) , zadajte príkazový riadok(Command Prompt) a kliknite na Spustiť ako správca(Run as Administrator) .

2. Napíšte nasledujúci príkaz a stlačte kláves Enter(Enter key) . Používa sa na vymazanie údajov z vyrovnávacej pamäte.
"%ProgramFiles%\Windows Defender\ MpCmdRun.exe" -removedefinitions –dynamicsignatures

3. Potom zadajte nasledujúci príkaz a stlačte kláves Enter(Enter key) . Toto je príkaz update, ktorý aktualizuje definície obrancu.
"%ProgramFiles%\Windows Defender\ MpCmdRun.exe" -SignatureUpdate

Počkajte(Wait) na dokončenie spracovania príkazov a potom sa vykoná aktualizácia definície programu Windows Defender.
Prečítajte si tiež: (Also Read:) Ako blokovať alebo odblokovať programy v bráne Windows Defender Firewall(How to Block or Unblock Programs In Windows Defender Firewall)
Metóda 3: Použite prostredie Windows PowerShell(Method 3: Use Windows PowerShell)
Podobne ako v príkazovom riadku(Command Prompt) môžete spustiť niektoré kódy v prostredí PowerShell , aby ste aktualizovali definíciu programu Windows Defender. Postupujte podľa nižšie uvedených krokov.
1. Stlačte kláves Windows(Windows key) , zadajte Windows PowerShell a kliknite na Spustiť ako správca(Run as Administrator) .

2. Napíšte nasledujúci príkaz(command) a stlačte kláves Enter(Enter key) .
"%ProgramFiles%Windows DefenderMpCmdRun.exe" -removedefinitions -dynamicsignatures
Poznámka:(Note: ) Niekedy tento príkaz zobrazí chybu, ale nezastaví aktualizácie. V každom prípade pokračujte ďalším príkazom.
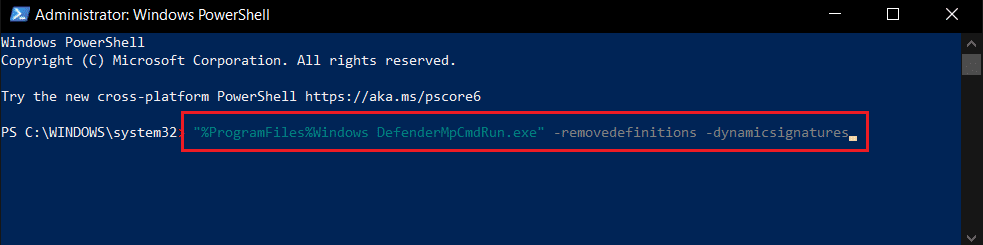
3. Potom napíšte daný príkaz(command) a stlačte kláves Enter( Enter key) .
Poznámka:(Note:) Po zadaní prvého príkazu počkajte , kým sa na obrazovke nezobrazí >>Až potom zadajte tento príkaz.
"%ProgramFiles%Windows DefenderMpCmdRun.exe" -SignatureUpdate.\
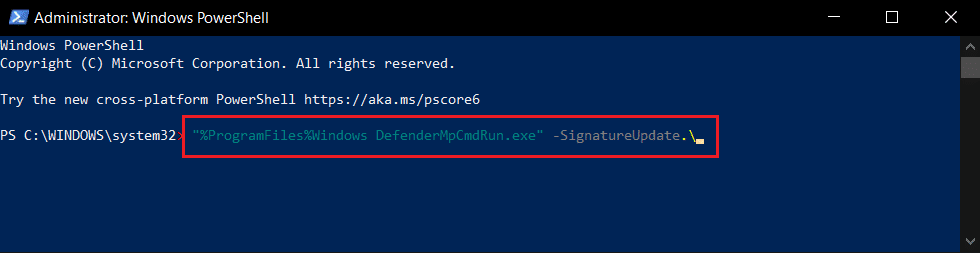
Táto metóda nemusí vždy fungovať, pretože systém Windows 10(Windows 10) neustále mení príkazy na aktualizáciu, ale môžete sa pokúsiť aktualizovať definíciu obrancu systému Windows.
Metóda 4: Manuálne stiahnutie aktualizácií(Method 4: Download Updates Manually)
Aktualizáciu definície programu Windows Defender(Windows Defender) si môžete stiahnuť manuálne zo stránky sťahovania Microsoft Security Intelligence podľa nasledujúcich krokov.
1. Prejdite na webovú stránku aktualizácií Microsoft Security Intelligence(Microsoft Security Intelligence updates) .
2. V časti Manuálne stiahnutie aktualizácie(Manually download the update) prejdite na Microsoft Defender Antivirus pre Windows 10 a Windows 8.1(Microsoft Defender Antivirus for Windows 10 and Windows 8.1) .

3. Teraz vyberte 32-bit alebo 64-bit, podľa toho, ktorá možnosť je kompatibilná s vaším systémom.

4. Stiahne sa súbor s názvom mpam-fe.exe .
5. Kliknite naň pravým tlačidlom myši a vyberte možnosť Spustiť ako správca(Run as Administrator) .
6. Počkajte(Wait) niekoľko sekúnd a aktualizácie sa vykonajú.
Poznámka: Po spustení (Note:)mpam-fe.exe sa neotvorí žiadna obrazovka ani kontextové okno, ale buďte si istí, že aktualizácie sa začnú spracovávať .
Často kladené otázky (FAQ)(Frequently Asked Questions (FAQs))
Q1. Zvláda Windows Defender túto úlohu?(Q1. Is Windows Defender up to the task?)
Odpoveď:(Ans: ) Windows Defender poskytuje primeranú ochranu kybernetickej bezpečnosti, ale výrazne zaostáva za kvalitou najdrahšieho antivírusového softvéru. Microsoft Windows Defender môže stačiť, ak chcete iba základnú kybernetickú ochranu.
Q2. Aký je najlepší systém kybernetickej obrany?(Q2. What is the best cyber defense system?)
Odpoveď:(Ans: ) Jednou z najúčinnejších kybernetických obran pre vaše zariadenie a sieť je ochrana v reálnom čase. Skúma všetky možné hrozby pre databázu známeho škodlivého softvéru, ako sú vírusy a trójske kone(Trojans) , a bráni im spôsobiť škodu skôr, ako k tomu budú mať príležitosť.
Q3. Je Microsoft Windows Defender k dispozícii bezplatne?(Q3. Is Microsoft Windows Defender available at no cost?)
Odpoveď: (Ans: )Microsoft Defender Antivirus je bezplatný program na prevenciu škodlivého softvéru, ktorý je súčasťou systému Windows 10(Windows 10) . Microsoft Defender Antivirus , predtým známy ako Windows Defender , chráni jednotlivé počítače(Windows PCs) so systémom Windows pomocou účinnej, ale jednoduchej ochrany pred škodlivým softvérom v reálnom čase.
Odporúčané:(Recommended:)
- Opravte kód chyby Netflix UI3012(Fix Netflix Error Code UI3012)
- Opravte chybu ovládača Bluetooth v systéme Windows 10(Fix Bluetooth Driver Error in Windows 10)
- Ako resetovať súčasti Windows Update v systéme Windows 10(How to Reset Windows Update Components on Windows 10)
- Ako aktualizovať ovládače sieťového adaptéra v systéme Windows 10(How to Update Network Adapter Drivers on Windows 10)
Dúfame, že táto príručka bola užitočná a podarilo sa vám vykonať aktualizáciu definície programu Windows Defender(Windows Defender definition update) . Tiež sme sa zaoberali tým, ako stiahnuť definíciu programu Windows Defender. Dajte nám vedieť, ktorá metóda sa vám osvedčila najlepšie. Ak máte nejaké otázky alebo návrhy, pokojne ich napíšte do sekcie komentárov.
Related posts
Oprava Aktualizácia programu Windows Defender zlyhá s chybou 0x80070643
Opravte kód chyby služby Windows Update 0x80072efe
Ako opraviť chybu Windows Update 80072ee2
Oprava Nedá sa zapnúť program Windows Defender
Opravte chybu Windows Update 0x80070020
Windows 10 Creator Update sa nepodarilo nainštalovať [VYRIEŠENÉ]
Opravte chybu Windows Update 0xc8000222
[OPRAVENÉ] Chyba služby Windows Update 0x80248007
Chyba poškodenia databázy služby Windows Update [VYRIEŠENÉ]
Opravte chybu aktualizácie systému Windows 10 0x8007042c
Opravte chybu Windows Update 80246008
Opravte chybu Window Defender 0x800705b4
Oprava služby sa nepodarilo spustiť Chyba programu Windows Defender 0x80070422
Opravte problém s ovládačom zvuku Realtek High Definition
Opravte zaseknutie alebo zamrznutie služby Windows Update
Opravte chybu Windows Update 0x800706d9
[OPRAVENÉ] Chyba služby Windows Update 0x80010108
Opravte chybu aktualizácie systému Windows 10 0x80070103
Opravte chybu aktualizácie systému Windows 11
Inštalácia aktualizácie Windows 10 Creators Update sa zasekla [VYRIEŠENÉ]
