Ako vygenerovať históriu WiFi alebo správu WLAN v systéme Windows 10
Windows 10 má neuveriteľnú funkciu, ktorá umožňuje používateľom vytvárať históriu WiFi , čo zjednodušuje prístup k ich bežným WiFi pripojeniam. Je to vstavaná funkcia, ktorá vám umožňuje vytvárať históriu pomocou názvu siete, trvania relácií, časovania atď. Vďaka tejto funkcii budete tiež potrebovať vedieť o podrobnostiach používania a budete chcieť mať prehľad na použitých zariadeniach a koľkokrát bol použitý a kde bol pripojený.
Správa WLAN v systéme Windows 10
Ak chcete vytvoriť správu o histórii WiFi(WiFi History Report) v systéme Windows 10(Windows 10) , musíte spustiť nástroj príkazového riadka. Tento nástroj potom uloží správu ako súbor HTML vo vašom systéme Windows 10(Windows 10) . HTML bude pozostávať z histórie pripojenia za posledné tri dni. Na to budete potrebovať názov siete, ku ktorej bol počítač pripojený, čas, kedy daná relácia začala, čas, kedy skončila, trvanie relácie, prípadne záznamy o chybách, ktoré sa mohli vyskytnúť.
Hlavnou črtou tohto prehľadu je súhrnný graf WiFi , ktorý zobrazuje reláciu WiFi pripojenia, aj keď nie je obmedzený na to isté. Správa obsahuje takmer každý jednotlivý detail, ktorý by ste mohli potrebovať na analýzu výkonu siete vášho systému.
Najprv budete musieť spustiť príkazový riadok(Command Prompt) . Vyhľadajte „cmd“ a potom kliknite pravým tlačidlom myši na to, čo sa zobrazí. Vyberte(Choose) „ Spustiť(Run) ako správca“.
Teraz musíte zadať nasledujúci príkaz:
netsh wlan show wlanreport
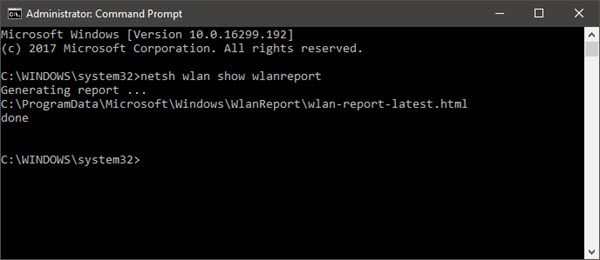
Stlačte Enter(Press Enter) a systém vygeneruje správu vo formáte HTML(HTML) .
Prehľad si budete môcť pozrieť tu v Prieskumníkovi súborov(File Explorer) :
%ProgramData%\Microsoft\Windows\WlanReport\wlan-report-latest.html
Priečinok ProgramData je skrytý priečinok a ak k nemu chcete pristupovať, musíte kliknúť na kartu „Zobraziť“ a kliknutím začiarknuť políčko „Skryté položky“.
Kliknutím na súbor správy HTML sa otvorí vo vašom prehliadači.
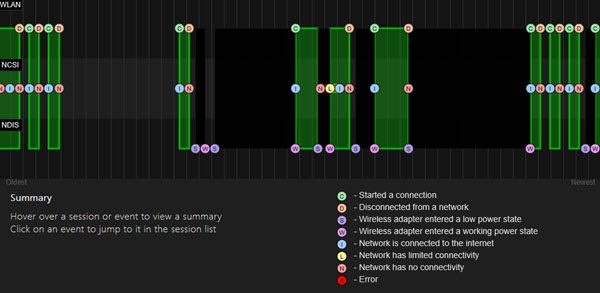
Teraz môžete vidieť podrobnosti o pripojení za posledné tri dni vášho používania WiFi . Červený kruh označuje chybu. Jeho výber vám poskytne ďalšie informácie o chybe. Ide o interaktívny prehľad a posunutím kurzora myši získate o položke viac informácií.
Hlavnou črtou tohto prehľadu je súhrnný graf WiFi , ktorý zobrazuje relácie pripojenia (WiFi)Wi-Fi . Okrem toho môžete vidieť informácie o používateľovi(User) , podrobnosti o sieťových adaptéroch(Network Adapters) , výstupoch skriptov(Script Outputs) , trvaní relácie(Session Durations) , bezdrôtových reláciách(Wireless Sessions) a ďalšie.
TIP : Ak správa netsh wlan show wlan(netsh wlan show wlan report) zlyhá s chybou 0x3A98 , môžete skúsiť obnoviť modem a zistiť, či to pomôže.
Teraz čítaj(Now read) :
- Zlepšite latenciu bezdrôtového pripojenia(Improve Wireless Connection Latency) pomocou nástroja WLAN Optimizer.
- Ako zobraziť informácie o ovládači siete Wi-Fi(How to view Wi-Fi Network Driver information) .
Related posts
Ako vytvoriť správu sieťového adaptéra Wi-Fi v systéme Windows 10
Ako zmerať silu signálu WiFi v systéme Windows 10
Wi-Fi je pripojené, ale v systéme Windows 10 nie je prístup na internet
Heslo WiFi nefunguje na klávesnici bez QWERTY v systéme Windows 10
Zálohovanie a obnovenie profilov WiFi alebo bezdrôtovej siete v systéme Windows 10
8 Tipy správcu úloh systému Windows 10
6 najlepších aplikácií na úpravu fotografií pre Windows 10?
6 bezplatných nástrojov na zálohovanie údajov v systéme Windows 10
Ako spúšťať aplikácie pre iOS na počítači so systémom Windows 10
Ako nájsť dostupnosť systému v systéme Windows 10
Ako vykonávať multitasking v systéme Windows 10 ako profesionál
Ako otvoriť súbor GZ v systéme Windows 10
15 spôsobov, ako uvoľniť miesto na disku v systéme Windows 10
Opravte čiernu obrazovku League of Legends v systéme Windows 10
10 vecí, ktoré treba urobiť po inštalácii alebo inovácii na Windows 10
Ako nastaviť, aby sa všetky okná otvárali maximalizované alebo na celú obrazovku v systéme Windows 10
Ako nainštalovať alebo odinštalovať OneDrive v systéme Windows 10
Obnoviť tento počítač: Obnovte výrobné nastavenia systému Windows bez straty súborov
Pridajte alebo odstráňte kartu ReadyBoost vo vlastnostiach disku v systéme Windows 10
Zmeňte predvolené možnosti vypnutia v dialógovom okne Alt+F4 v systéme Windows 10
