Ako vyčistiť počítač pomocou nástroja Bitdefender OneClick Optimizer
Vzhľadom na obrovské množstvo softvéru, ktorý je dnes k dispozícii, a obrovské množstvo webových stránok, ku ktorým máte prístup, môžu byť používatelia v pokušení nainštalovať si programy, ktoré v skutočnosti nepotrebujú, len aby videli, čo dokážu, alebo pristupujú na webové stránky, ktoré neposkytujú žiadne skutočnú hodnotu, len preto, že sú zvedaví. Keď sa to stane, je pravdepodobné, že nejaké stopy zostanú, aj keď nežiaduci materiál odstránite. Veci ako: dočasné súbory, ktoré zaberajú miesto na disku, nechcené súbory cookie, ktoré môžu sledovať príliš veľa údajov o vás, súbory histórie, neplatné položky registra atď. Aby Bitdefender(Bitdefender) pomohol svojim používateľom, zahrnul do svojich bezpečnostných produktov nástroj OneClick Optimizer . (OneClick Optimizer)Tento nástroj sľubuje, že vyčistí váš počítač od všetkých druhov otravných zvyškov. Pozrime sa, ako to funguje a čo pre vás môže urobiť:
Čo je Bitdefender OneClick Optimizer ?
OneClick Optimizer je funkcia vyvinutá spoločnosťou Bitdefender a(Bitdefender) je zahrnutá v Bitdefender Antivirus Plus 2015 , Bitdefender Internet Security 2015 a Bitdefender Total Security 2015 .
Keď ho používate, jediným kliknutím zistíte, koľko otravných zvyškov je vo vašom počítači. Ďalším kliknutím OneClick Optimizer vyčistí všetko, čo nájde. Ak používate viac ako jeden webový prehliadač, túto funkciu oceníte ešte viac, pretože dokáže vyčistiť cookies, dočasné súbory a históriu prehliadača pre všetky vaše prehliadače jediným kliknutím. Nebudete ich musieť ručne čistiť pre jeden prehliadač naraz.
OneClick Optimizer podporuje najpopulárnejšie webové prehliadače pre Windows: Internet Explorer , Google Chrome a Mozilla Firefox .
Ako používať nástroj Bitdefender OneClick Optimizer(Bitdefender OneClick Optimizer)
OneClick Optimizer nájdete v časti Nástroje (Tools)Bitdefenderu(Bitdefender) . Pre prístup k nemu najskôr kliknite na panel Nástroje v rozhraní (Tools)Bitdefender .
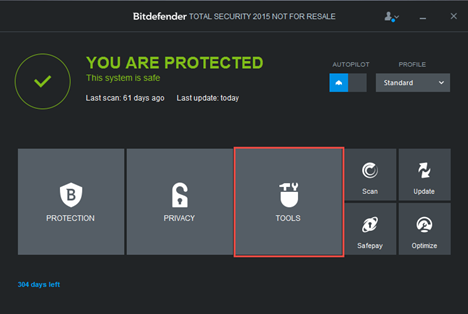
Potom kliknite na položku OneClick Optimizer .

Optimalizátor začne vo vašom počítači hľadať tri typy problémov a zobrazí súhrn toho, čo našiel:
-
Čistenie disku(Disk Cleanup) – zisťuje nepotrebné súbory, ktoré je možné bezpečne vyčistiť, aby sa uvoľnilo miesto.
-
Čistenie registra(Registry Cleanup) – zisťuje zastarané a neplatné referencie z registra Windows.
-
Vyčistenie súkromia(Privacy Cleanup) – zisťuje súbory cookie, súbory histórie a vyrovnávaciu pamäť prehliadača, ktoré je možné vyčistiť pre webové prehliadače nainštalované vo vašom počítači.

Kliknutím na tlačidlo Optimalizovať(Optimize) požiadajte modul o opravu problémov. Ďalšie podrobnosti o problémoch môžete zobraziť aj kliknutím na odkazy Zobraziť súbory .(View Files)

Po kliknutí na položku Optimalizovať(Optimize) sa pokúsi vyriešiť zistené problémy a na konci procesu sa zobrazí súhrn.
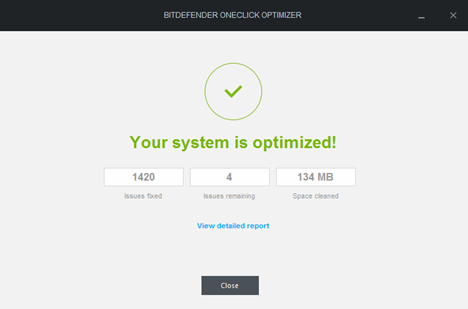
Môžete tiež kliknúť na odkaz „Zobraziť podrobnú správu“("View detailed report") a zobraziť súbory, ktoré boli vyčistené, a ich cestu. Keď to urobíte, otvorí sa okno prehliadača, v ktorom sa zobrazí úplná správa o tom, čo bolo vyčistené.

Záver
Ako môžete vidieť, OneClick Optimizer je skutočne rýchly a ľahko sa používa. Ak potrebujete uvoľniť miesto na disku, mali by ste ho použiť. Ak sa chcete zbaviť nechcených sledovacích súborov cookie a iných typov histórie prehliadania webu, mali by ste to použiť. Ak potrebujete rýchlo zhodnotiť, koľko „haraburdia“ máte vo svojom počítači, tento nástroj opäť poslúži. Ak máte nainštalovaný bezpečnostný produkt Bitdefender 2015, vyskúšajte ho a dajte nám vedieť, ako dobre vám funguje.
Related posts
Prenos údajov pomocou nástroja Windows Easy Transfer do nového počítača
Predstavujeme Windows 8.1: Ako zlepšiť ochranu osobných údajov pri používaní aplikácií
Ako otvoriť, odpojiť alebo natrvalo pripojiť súbor VHD v systéme Windows 10 -
Ako používať Windows USB/DVD Download Tool
Ako otvoriť defragmentáciu disku v systéme Windows (12 spôsobov) -
Čo je PowerShell v systéme Windows a čo s ním môžete robiť?
Ako zakázať reklamy v systéme Windows 11 -
Ako otvoriť príkazový riadok, keď sa systém Windows nespustí (3 spôsoby)
Windows 10 Media Creation Tool: Vytvorte inštalačný USB kľúč alebo ISO
4 spôsoby, ako si zadarmo stiahnuť plnú verziu Windowsu 11 -
Blokujte aplikáciám a hrám prístup na internet pomocou brány Windows Defender Firewall
Ako zastaviť ťažbu kryptomien a cryptojacking v Opere -
Ako používať defragmentáciu disku v systéme Windows 7
5 najlepších diskov na záchranu systému pre počítače so systémom Windows, ktoré už nefungujú správne
3 spôsoby, ako vypnúť register systému Windows -
Ako zmeniť spúšťacie programy systému Windows 10 z Nastavenia
Ako vyčistiť Windows 10 pomocou Storage Sense -
Ako nainštalovať Windows 11 na ľubovoľný (nepodporovaný) počítač alebo virtuálny počítač
11 spôsobov, ako spustiť Monitor výkonu v systéme Windows (všetky verzie)
5 spôsobov, ako otvoriť bránu firewall programu Windows Defender -
