Ako vrátiť späť a odinštalovať aktualizáciu Windows 10 verzie 21H2
Ak sa po nainštalovaní aktualizácie najnovšej verzie (Update)systému Windows(Windows) 10 stretnete s problémami a problémami s ňou, môžete ju odinštalovať a vrátiť sa alebo vrátiť k predchádzajúcej verzii systému Windows(Windows) . Väčšina z vás môže byť oboznámená s pokynmi, ale pre tých z vás, ktorí nie sú, tento príspevok pomôže odinštalovať najnovšiu aktualizáciu(Update) funkcií systému Windows(Windows) 10 z počítača.
Odinštalujte aktualizáciu Windows 10 verzie 21H2
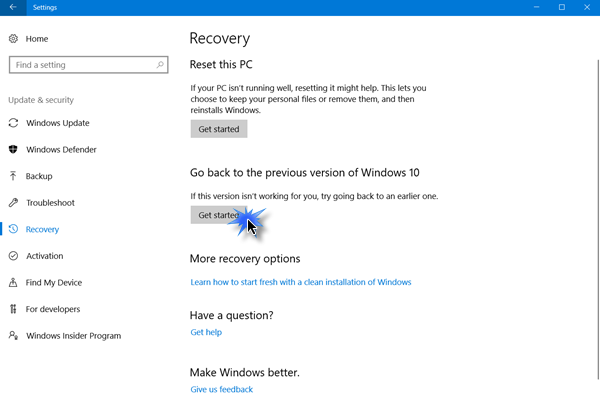
Ak chcete odinštalovať túto aktualizáciu funkcií(Feature Update) , budete musieť otvoriť ponuku Štart(Start Menu) . Ďalej(Next) kliknite na odkaz Nastavenia .(Settings)
Po otvorení panelu Nastavenia kliknite na (Settings)Aktualizácia a zabezpečenie(Update and security) a tu vyberte Nastavenia obnovenia .(Recovery)
Potom kliknite na tlačidlo Začať(Get started) v časti Prejsť späť na staršiu(Go back to an earlier build) časť zostavy.
Proces sa spustí a na informačné účely vám položíme niekoľko otázok o tom, prečo sa vraciate k predchádzajúcej verzii systému Windows 10 .
Možnosti sú:
- Moje aplikácie alebo zariadenia na tejto zostave nefungujú
- Skoršie zostavy sa zdali jednoduchšie na používanie
- Skoršie stavby sa zdali rýchlejšie
- Skoršie zostavy sa zdali spoľahlivejšie
- Z iného dôvodu – Povedzte(– Tell) im viac.
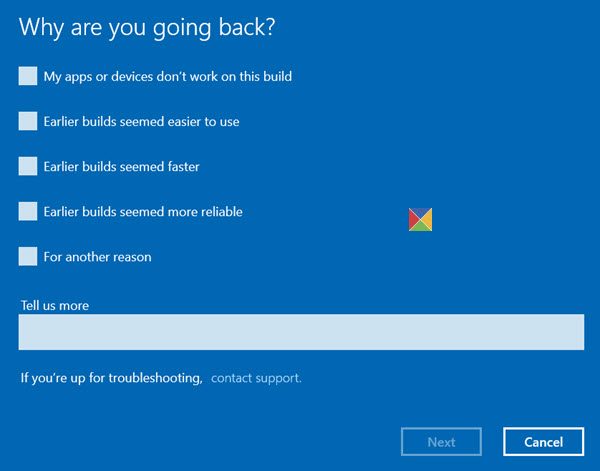
Urobte potrebné a kliknutím na Ďalej(Next) pokračujte. Ak si želáte, máte teraz možnosť zrušiť(Cancel) .
Musíte si uvedomiť, že keď sa vrátite späť, stratíte zmeny nastavení alebo aplikácie, ktoré ste si nainštalovali po inovácii na aktuálnu zostavu.

Windows 10 ponúkne kontrolu aktualizácií. Možno boli vydané nejaké nové opravy!
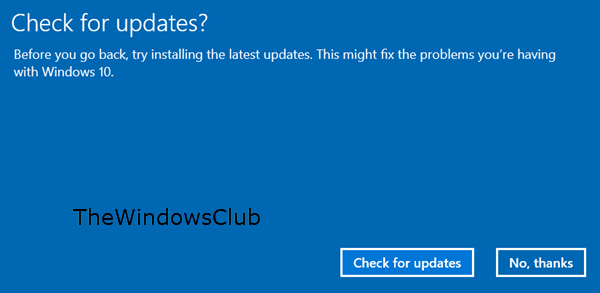
Nezabudnite si(Remember) poznačiť svoje heslo alebo prihlasovacie údaje, pretože ich zadanie budete musieť zadať po dokončení procesu.

Kliknite(Click) na Ďalej(Next) a budete poďakovaní za vyskúšanie tejto zostavy.
Keď ste si úplne istí, kliknite na tlačidlo Prejsť späť na predchádzajúcu zostavu(Go back to earlier build) a proces aktualizácie sa spustí.
Pre istotu si možno budete chcieť pred začatím zálohovať aj svoje údaje.
Keď to urobíte, možno budete chcieť odložiť inštaláciu aktualizácií systému Windows(defer installing Windows Updates) do systému Windows 10.
Súvisiaci tip(Related tip) : Ako predĺžiť alebo predĺžiť obdobie vrátenia na odinštalovanie inovácie na Windows 10 .
All the best!
PS : Príspevok bol aktualizovaný pre Windows 10 21H2.
Related posts
Ako odinštalovať program pomocou príkazového riadka v systéme Windows 11/10
Odinštalujte aktualizácie systému Windows bez možnosti odinštalovania v systéme Windows 10
HiBit Uninstaller pre Windows vám umožňuje odinštalovať programy a aplikácie
Geek Uninstaller – Prenosný all-in-one Uninstaller pre Windows 10
Revo Uninstaller Free: Odstráňte nainštalovaný softvér a aplikácie Windows Store
Odstráňte telemetrický program HP HP Touchpoint Manager v systéme Windows 10
Ako odinštalovať antivírus Avast z Windows 11/10
Ako nainštalovať a odinštalovať rozšírenia Chrome
Ako odinštalovať programy, ktoré sa v systéme Windows 10 neodinštalujú
Nemáte dostatočný prístup na odinštalovanie programu
Ako zavrieť a odinštalovať aplikácie na iPade
Ako úplne odinštalovať Discord v systéme Windows 10
Ako úplne odinštalovať Microsoft Teams z Windows a Android
Ashampoo Uninstaller Free úplne odinštaluje programy v systéme Windows
Ako nainštalovať a odinštalovať programy v núdzovom režime v systéme Windows 11/10
5 spôsobov, ako úplne odinštalovať Avast Antivirus v systéme Windows 10
Vynútiť odinštalovanie programov, ktoré sa neodinštalujú v systéme Windows 10
IObit Uninstaller pre Windows 10: Úplne odinštalujte programy
Ako správne odinštalovať programy v systéme Windows 10
Ako odinštalovať program v systéme Windows 11/10
