Ako vložiť hlavičku a pätu do dokumentu programu Word
Microsoft Word má funkcie nazývané hlavička(Header) a päta(Footer) . Do oblasti Hlavička(Header) a päta môžete pridať informácie ; môžete tiež pridať čísla do hlavičky(Header) aj päty(Footer) , dátumu a času a naformátovať ich do ľubovoľnej farby alebo štýlu, ktorý chcete. Hlavička a päta tiež (Header)obsahujú(Footer) rôzne nápady na šablóny, ktoré ponúka spoločnosť Microsoft , kde môžete pridať akýkoľvek dizajn, ktorý vyhovuje vášmu vkusu. Hlavička je zobrazená v hornej časti stránok a päta je (Header)zobrazená(Footer) v spodnej časti stránok.
- Hlavička(Header) : Hlavička(Header) vám pomáha upravovať obsah v hornej časti stránky. Sú užitočné na zobrazenie informácií, ako je názov, autor a číslo strany.
- Päta(Footer) : Päta(Footer) vám pomáha upravovať obsah v spodnej časti stránok. Sú užitočné na zobrazenie informácií, ako je názov, autor a číslo strany.
V tomto návode vysvetlíme:
- Ako vložiť hlavičku.
- Ako vložiť pätu.
- Ako vložiť číslo strany do hlavičky(Header) a päty(Footer) .
- Ako zmeniť formát čísel strán.
- Ako odstrániť hlavičku a pätu.
Ako vložiť hlavičku(Header) do dokumentu programu Word(Word)
Otvorte Microsoft Word .

Kliknite na kartu Vložiť(Insert ) a vyberte položku Hlavička(Header) v skupine Hlavička a päta(Header and Footer) .
V rozbaľovacom zozname vyberte ľubovoľný zo vstavaných štýlov šablón, ktoré chcete.
Ak chcete viac šablón hlavičiek, kliknite na položku Ďalšie hlavičky (Header)na Office.com(Headers from Office.com) .
Môžete tiež kliknúť na Upraviť hlavičku(Edit Header) a hlavička(Header) sa zobrazí v hornej časti stránky.
Ako vložiť pätu(Footer) do dokumentu programu Word(Word)

Kliknite na kartu Vložiť(Insert ) a vyberte Päta(Footer) v skupine Hlavička a päta(Header and Footer) .
V rozbaľovacom zozname vyberte ľubovoľný zo vstavaných štýlov šablón, ktoré chcete.
Ak chcete viac šablón päty , kliknite na položku (Footer)Ďalšie päty na lokalite Office.com(More Footers from Office.com) .
Môžete tiež kliknúť na Upraviť pätu(Edit Footer) a päta(Footer) sa zobrazí v spodnej časti stránky.
Ako vložiť číslo strany do hlavičky(Header) a päty(Footer) programu Word
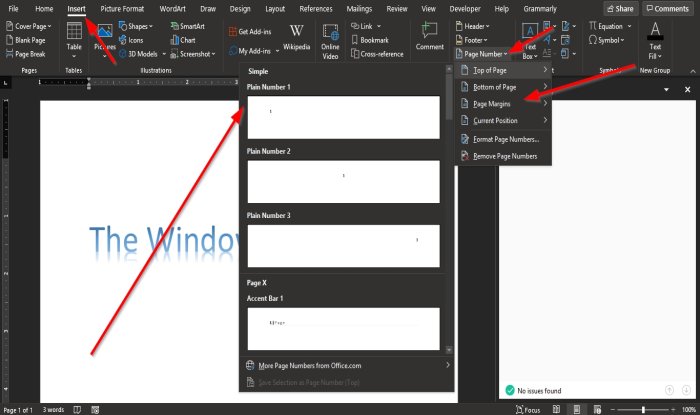
Na karte Vložiť(Insert ) v skupine Hlavička a päta(Header and Footer) kliknite na tlačidlo Číslo strany(Page Number) .
V rozbaľovacom zozname umiestnite kurzor na pozície čísel strán a vyberte štýl.
Podľa pozície, ktorú ste vybrali, tam bude číslo strany.
Ako zmeniť formát čísel strán v programe Word

Na karte Vložiť(Insert) v skupine Hlavička a päta(Header and Footer) kliknite na položku Číslo strany(Page Number) .
V rozbaľovacom zozname kliknite na položku Formátovať čísla strán(Format Page Numbers) .

Zobrazí sa dialógové okno Formát čísla strany .(Page Number Format)
V dialógovom okne môžete vykonať ľubovoľné zmeny v zozname Formát čísla(Number Format) a vybrať akékoľvek ďalšie požadované možnosti.
Potom kliknite na tlačidlo OK .
Ako odstrániť hlavičku(Header) a pätu(Footer) z dokumentu programu Word(Word)

Kliknite na kartu Vložiť(Insert) a vyberte hlavičku(Header) alebo pätu(Footer) v skupine Hlavička a päta(Header and Footer) .
V rozbaľovacom zozname vyberte položku Odstrániť hlavičku(Remove Header) a v rozbaľovacom zozname Päta kliknite na položku Odstrániť (Footer)pätu(Remove Footer) .
Dúfame, že vám tento návod pomôže pochopiť, ako používať hlavičku(Header) a pätu(Footer) v programe Microsoft Word(Microsoft Word) .
Related posts
Ako uzamknúť a chrániť hlavičku a pätu v programe Word
Ako používať hlavičku, pätu a poznámku pod čiarou v Dokumentoch Google
Ako pridať hlavičku a pätu do tabuľky programu Excel
Povoľte alebo zakážte hlavičku a pätu pri tlači v prehliadači Chrome
Ako používať návrhy na prepísanie v aplikácii Word pre web
Ako importovať štýly z jedného dokumentu do druhého v programe Word
Ako kresliť v programe Microsoft Word pomocou nástrojov Draw Tab
Vo Worde nefungujú klávesové skratky
Najlepšie šablóny faktúr pre Word Online na vytváranie obchodných faktúr zadarmo
Ako používať Measurement Converter v Microsoft Office
Ako hľadať online šablóny v programe Microsoft Word
Súbor sa nedá otvoriť, pretože sa vyskytli problémy s obsahom
Word nemohol vytvoriť pracovný súbor, skontrolujte dočasnú premennú prostredia
Oprava chyby, záložka nie je definovaná v programe Microsoft Word
Ako vytvoriť jednu stranu na šírku v programe Word
Odstráňte pozadie obrázka pomocou programu Microsoft Word
Ako vytvoriť rozbaľovací zoznam v programe Word
Ako porovnať dva dokumenty programu Word a zdôrazniť rozdiely
Ako zmeniť predvolený formát súboru na ukladanie vo Worde, Exceli, PowerPointe
FocusWriter je bezplatný textový procesor bez rozptýlenia pre spisovateľov
