Ako vložiť hárok programu Excel na váš web
Pokiaľ ide o úsporu času, každý má svoj spôsob vykonávania úloh. Vezmite si príklad z nášho spoločenského života, zdieľame veci na každej platforme – buď prostredníctvom odkazov, alebo vkladaním príspevkov. Vkladanie príspevkov nám nielen šetrí čas, ale aj naše blogy vyzerajú dobre. Ale pokiaľ ide o zdieľanie súborov, vždy máme tendenciu zdieľať odkazy. prečo? Keď môžeme vložiť aj súbory, tak prečo zdieľať odkazy? Už sme videli, ako vložiť dokument programu Word na webovú stránku(embed a Word document on a website) . V tomto článku sa naučíme, ako vložiť hárky Excel na váš web(embed Excel Sheets on your website) .
Ak chcete vložiť tabuľku, potrebujete aktívny účet vo OneDrive a dokument, ktorý potrebujete vložiť. Keď otvoríte akýkoľvek dokument, ktorý sa nachádza vo OneDrive , na jeho otvorenie sa použijú webové(Web) verzie aplikácie, ktorú používate v systéme.
Vložte hárky Excel na svoj web
Skôr ako začnete, pred vložením súboru sa uistite, že ste do súboru nepridali žiadne dôležité a súkromné informácie.
Prihláste(Log) sa do svojho účtu OneDrive a nahrajte naň hárok. Je lepšie ponechať súbor vo formáte .xlsx.
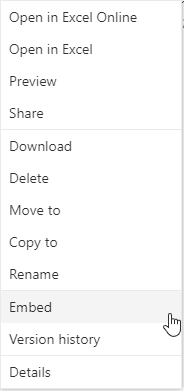
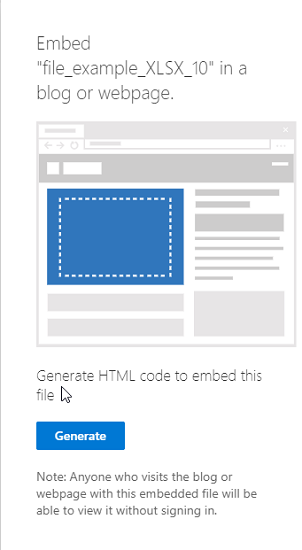
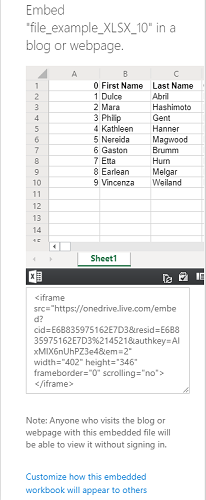
Keď skopírujete kód na vloženie, pod ním nájdete aj možnosť „ Prispôsobiť, ako bude tento vložený zošit vyzerať(Customize how this embedded workbook will appear) “. Kliknite(Click) naň a objavíte niekoľko nových nastavení, ako by sa mal widget vášho hárka zobrazovať. Možnosti budú zahŕňať:
- Čo ukázať
- Vzhľad
- Interakcia
- Rozmery
- Kód na vloženie | JavaScript
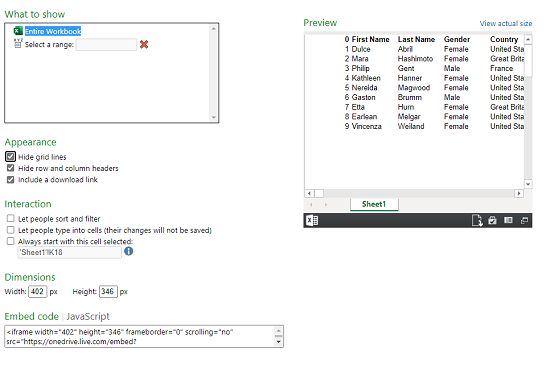
1] Čo ukázať
V tejto možnosti môžete vybrať buď celý zošit, ktorý sa má zobraziť, alebo vybrať rozsah riadkov a stĺpcov v miniaplikácii.
2] Vzhľad
Vzhľad vloženého hárku môžete zmeniť možnosťami ako „ Skryť čiary mriežky(Hide grid lines) “, „ Skryť hlavičky riadkov a stĺpcov(Hide row and column headers) “ a „ Zahrnúť odkaz na stiahnutie(Include a download link) “.
3] Interakcia
Tu si môžete vybrať, či chcete nechať ľudí dortovať a filtrovať údaje. Nechajte ľudí písať do buniek, ale údaje sa neuložia. Vždy začnite s vybratou touto bunkou.
4] Rozmery
Môžete si vybrať, aká má byť šírka a výška okna widgetu v pixeloch.
5] Kód na vloženie | JavaScript
Tu získate dva typy kódov, môžete si vybrať buď kód na vloženie alebo JavaScript . Ak webovú stránku prevádzkujete sami a viete, ako funguje JavaScript , môžete si vybrať ktorúkoľvek z nich.
Vložený súbor sa na webovej stránke zobrazí ako malý widget. Divák si ho môže stiahnuť, upraviť a doladiť podľa vlastného výberu. Zmeny vykonané ktorýmkoľvek zobrazovačom budú dočasné a neuložia sa. Tu je príklad toho, ako bude vyzerať vložený hárok:
Po vložení tabuľky a aktivácii webovej lokality sa dokument zobrazí ako miniaplikácia na webovej stránke.
Čítajte ďalej:(Read next: ) Ako vložiť prezentáciu programu PowerPoint na webovú lokalitu(embed a PowerPoint presentation on a Website) .
Related posts
Microsoft Excel namiesto súboru otvorí prázdny hárok
Ako používať funkciu Percentile.Exc v Exceli
Ako používať funkciu NETWORKDAYS v Exceli
Ako spočítať počet položiek Áno alebo Nie v Exceli
Excel, Word alebo PowerPoint sa minule nepodarilo spustiť
Preveďte CSV do Excelu (XLS alebo XLSX) pomocou príkazového riadka v systéme Windows
Ako používať funkciu DGET v Exceli
Výukový program programu Microsoft Excel pre začiatočníkov
Ako extrahovať názvy domén z adries URL v programe Microsoft Excel
Ako uzamknúť bunky vo vzorci programu Excel, aby ste ich chránili
Ako používať funkciu Režim v Exceli
Ako vytvoriť radarový graf v systéme Windows 11/10
Ako opraviť poškodený zošit programu Excel
Ako zmraziť a rozdeliť tably v pracovných hárkoch programu Excel
Ako vytvoriť organizačnú schému v Exceli
Ako vypočítate percentuálny nárast alebo pokles v programe Excel?
Ako vložiť dynamický graf do tabuľky programu Excel
Ako používať funkciu DCOUNT a DCOUNTA v Exceli
Ako pridať trendovú čiaru do pracovného hárka programu Microsoft Excel
Ako používať funkciu Rept v Exceli
