Ako vložiť dokument programu Word do poznámok OneNote
Tento tutoriál vám ukáže kroky na vloženie dokumentu programu Microsoft Word do poznámok OneNotu(insert a Microsoft Word document into OneNote notes) . Vo OneNote získate špeciálnu funkciu Vložiť(Insert) , pomocou ktorej môžete pridať prílohu súboru, vložiť obsah súboru a vložiť súbor s tabuľkou(insert a spreadsheet file) . Pomocou tejto funkcie môžete do OneNotu pridať aj dokument programu (OneNote)Word .
Teraz existujú dva spôsoby, ako vložiť dokument programu Word do OneNotu(OneNote) . Môžete použiť buď možnosť File Attachment alebo File Printout . Prvá možnosť vám umožňuje pripojiť odkaz na súbor k dokumentu programu Word(Word) . Zatiaľ čo posledná možnosť vám umožňuje vložiť do poznámok odkaz aj skutočný obsah dokumentu programu Word . (Word)Môžete použiť ktorúkoľvek z týchto dvoch možností podľa vašich požiadaviek. Poďme sa teraz pozrieť na príslušné kroky!
Ako vložiť dokument programu Word(Word Document) do poznámok OneNote
Na vloženie dokumentu programu Word(Word) do poznámok OneNotu môžete použiť nasledujúce kroky :
- Spustite aplikáciu Microsoft OutNote.
- Vytvorte alebo importujte poznámkový blok.
- Prejdite na kartu Vložiť a použite možnosť (Insert)Vytlačiť(Printout) súbor .
- Importujte dokument programu Word.
- Prispôsobte rám dokumentu.
Teraz si poďme podrobnejšie vysvetliť tieto kroky!
Najprv otvorte aplikáciu OneNote vo Windowse 10(Windows 10) a potom vytvorte nový poznámkový blok alebo otvorte existujúci, do ktorého chcete vložiť dokument programu Word(Word) .
Ďalej prejdite na kartu Vložiť(Insert) a kliknite na rozbaľovaciu možnosť Súbor . (File)Potom vyberte možnosť Vytlačiť súbor(File Printout) .

Teraz vyhľadajte a vyberte súbor programu Word(Word) vo svojom počítači a potom ho kliknutím na tlačidlo Importovať( Import) vložte do poznámok.
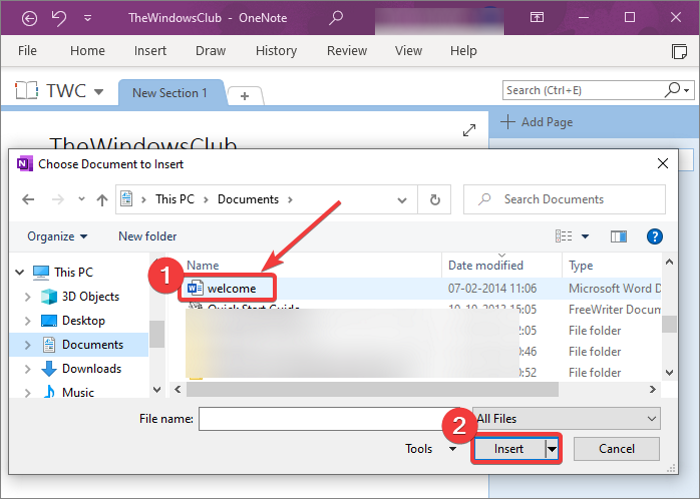
Keď importujete dokument programu Word(Word) , k poznámkam sa pridá rám s obsahom dokumentu. Tiež bude pridaný odkaz na dokument programu Word . (Word)Obsah dokumentu programu Word(Word) sa pridá ako rám obrázka.

Teraz môžete vykonať úpravu pridaného dokumentu programu Word(Word) . Umožňuje vám posunúť rám dokumentu a umiestniť ho na požadované miesto v poznámkach. Môžete tiež pridať poznámky do hornej časti dokumentu programu Word(Word) . Jednoducho(Simply) kliknite kdekoľvek na rám dokumentu a zadajte poznámky.

Po kliknutí pravým tlačidlom myši na dokument programu Word(Word) budete môcť využívať mnoho pekných a praktických funkcií. Tieto funkcie zahŕňajú Poradie, Zmeniť veľkosť, Presunúť, Kopírovať odkaz na odsek, Kopírovať text z tejto strany výtlačku, Nastaviť obrázok ako pozadie, (Order, Resize, Move, Copy Link to Paragraph, Copy Text from This Page of the Printout, Set Picture as Background,) Spraviť vyhľadávanie textu v obrázku(Make Text in Image Searchable,) a ďalšie. Podľa toho použite tieto funkcie a prispôsobte si pridaný rám dokumentu programu Word .(Word)
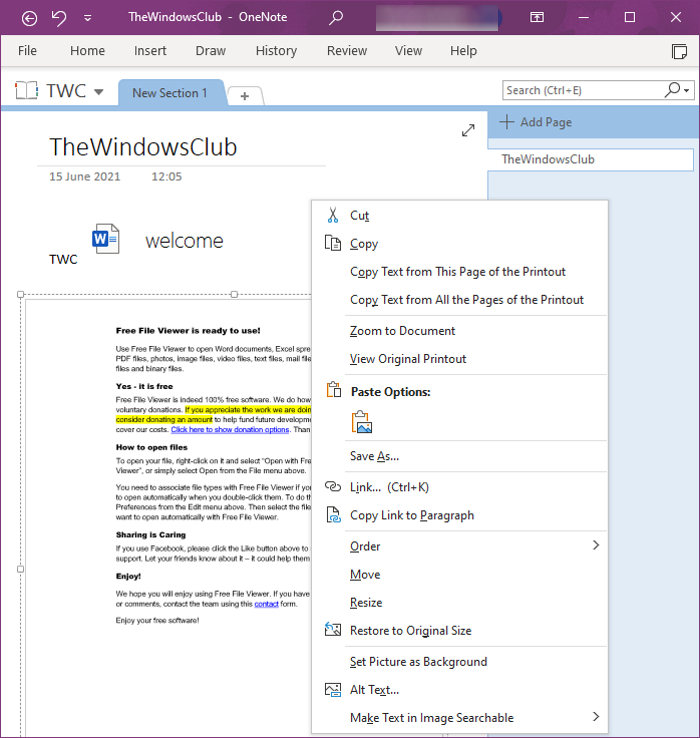
Ak chcete iba pridať odkaz na dokument programu Word(Word) , môžete použiť možnosť Insert > File > File Attachment .
To je všetko, čo musíte urobiť, aby ste pridali dokument programu Word(Word) do poznámok OneNotu(OneNote) .
Súvisiace čítanie: (Related read:) Ako vložiť rovnice a symboly do OneNotu.(How to insert Equations and Symbols in OneNote.)
Related posts
Ako extrahovať obrázky z dokumentu Word bez použitia softvéru
Ako vložiť online video do dokumentu programu Word
Ako automaticky zálohovať dokument programu Word na OneDrive
Ako vložiť PDF do dokumentu programu Word
Opravte prepojenia a ikony programu otvorte dokument programu Word
Ako zlúčiť jednu sekciu s druhou vo OneNote
Extrahujte obrázky z dokumentu programu Word jednoduchým spôsobom
Ako vytvoriť prepojenia vo OneNote
Ako nastaviť alebo zmeniť veľkosť strany a okraje vo OneNote
Ako vložiť dátum a čas do OneNotu
9 spôsobov, ako otvoriť dokument programu Word bez programu Word
Ako vytvoriť a uložiť dokument programu Word v Microsoft Office pre Android
Ako previesť OneNote na Word alebo PDF v systéme Windows 10
Opravte OneNote nefunguje, neotvára sa, problémy, chyby, problémy
Ako efektívne používať OneNote vo Windowse 11/10
Pridajte titulnú stranu k dokumentu programu Word
Ako používať šablónu strany vo OneNote
Ako používať kôš notebooku vo OneNote
Skontrolujte všetky hypertextové odkazy v dokumente MS Word za pár sekúnd
Skryť dôverné údaje v dokumente programu Word 2007/2010
