Ako vďaka rozšíreniu Google Keep v prehliadači Chrome je surfovanie po webe zábavné
Pri surfovaní na webe je ľahké sa nechať zahltiť a rozptýliť. Začnete s jednou zdanlivo jednoduchou úlohou a skôr ako sa nazdáte, zistíte, že prepínate tam a späť medzi miliónom kariet a úplne ste stratili to, čo ste hľadali.
Keď prejdete na niečo iné, vyhľadávanie otvorených kariet v prehliadači Chrome(searching your open tabs in Chrome) môže chvíľu trvať. Iný spôsob, ako si udržať prehľad o svojich úlohách, je robiť si poznámky a ukladať svoje zistenia hneď na mieste.

Skvelým riešením na zapisovanie poznámok bez prerušenia úloh(taking notes without interrupting your tasks) je použitie aplikácie Google Keep . Teraz ho môžete používať v jednoduchej a elegantnej forme rozšírenia prehliadača . S rozšírením Google Keep pre Chrome si môžete (Google Keep Chrome Extension)rýchlo(Quickly) robiť poznámky, vytvárať zoznamy, ukladať dôležité webové stránky a kontrolovať ich neskôr .
Prečo používať rozšírenie Google Keep?(Why Use The Google Keep Extension?)
Po prvé, aplikácie na písanie poznámok(note-taking apps) sú skvelé na zlepšenie vašej produktivity a Google Keep nie je výnimkou. Ak viete, ako naplno využiť výhody aplikácie, môže vám ušetriť čas na plánovanie dôležitých udalostí, udržiavať zoznamy úloh a osobné poznámky organizované a dokonca vám môže pomôcť s riadením projektov.

Ako to funguje? Po pridaní rozšírenia Google Keep môžete počas prehliadania ukladať položky jediným kliknutím. Takto môžete pokračovať v surfovaní na webe a vrátiť sa k nemu neskôr. Už sa nemusíte báť, že stratíte dôležitý odkaz.
Pristupujte k(Access) svojmu uloženému obsahu kedykoľvek z webovej stránky Google Keep(Google Keep webpage) . Systém označovania vám pomôže usporiadať poznámky a uložené karty. Farebne označte svoje karty, aby sa zobrazovali medzi všetkým ostatným obsahom, alebo použite obrázky či kresby, aby ste s nimi boli kreatívni. Môžete si tiež nastaviť pripomienky dokončenia úloh a Google Keep vás na ne upozorní, keď príde čas.
Ako nainštalovať rozšírenie Google Keep(How To Install The Google Keep Extension)
Skôr ako začnete používať rozšírenie Google Keep , tu je návod, ako ho nastaviť.
- Otvorte stránku rozšírenia Google Keep v internetovom obchode Chrome .
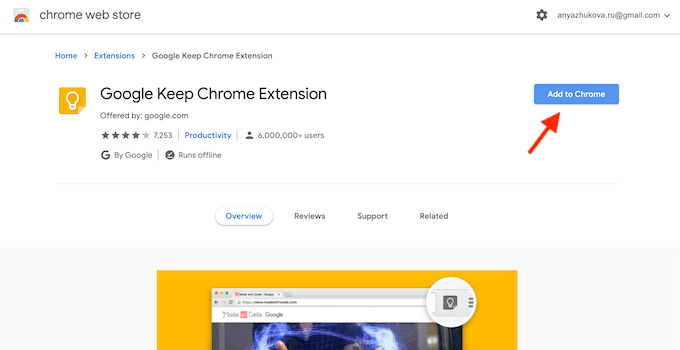
- Kliknite na tlačidlo Pridať do prehliadača Chrome(Add to Chrome) .

- Uvidíte Pridať „Rozšírenie Google Keep pre Chrome“? (Add “Google Keep Chrome Extension”? )vyskakovacie menu. Vyberte položku Pridať rozšírenie(Add extension) .

- Chrome vás potom bude informovať, že ste pridali rozšírenie. Teraz môžete pristupovať k službe Google Keep(Google Keep) kliknutím na žltú ikonu so žiarovkou vedľa panela s adresou.
Ako používať rozšírenie Google Keep pre Chrome(How To Use The Google Keep Chrome Extension)
Teraz, keď ste pridali rozšírenie, nájdite ikonu Google Keep v pravom hornom rohu okna a kliknite na ňu pravým tlačidlom myši. Výberom položky Prejsť na Keep(Go to Keep) zobrazíte aplikáciu na novej karte.

Keď prvýkrát prejdete na stránku Keep , aplikácia sa vás opýta, či chcete použiť svetlý alebo tmavý režim. Pre pohodlnejšiu používateľskú skúsenosť odporúčame povoliť tmavý režim . (enabling the dark mode)Keď skončíte s celkovým prispôsobením aplikácie, môžete začať pridávať poznámky a webové stránky do svojho Keepu(Keep) . Všetky vaše položky budú synchronizované na všetkých vašich zariadeniach vrátane počítačov, zariadení so systémom Android , iOS a Wear, ktoré používate.

Poznámky môžete pridávať zo stránky Keep pomocou ponuky Zaznamenať poznámku...(Take a note…) v hornej časti okna.

Prípadne môžete počas prehliadania vytvoriť poznámku. Stačí(Just) kliknúť na ikonu Keep(Keep icon) na ľubovoľnej karte prehliadača Chrome . (Chrome)Pridajte poznámku a štítok, aby ste si poznámky lepšie usporiadali, alebo to nechajte tak, ako sú.
Buďte kreatívni s tým, čo ušetríte(Get Creative With What You Save)
Google Keep umožňuje určitú kreativitu s poznámkami, ktoré vytvoríte, a obsahom, ktorý uložíte. Tu je niekoľko nástrojov, ktoré môžete použiť na lepšie usporiadanie kariet Google Keep . Naučte(Learn) sa ich využívať všetky, aby ste mohli naplno využívať výhody služby.
Použite štítky na vytváranie kategórií(Use Labels To Create Categories)
Štítky predstavujú najjednoduchší spôsob usporiadania obsahu v aplikácii Keep . Uľahčujú vám pridávanie a následné vyhľadávanie konkrétnych informácií v poznámkach. Označovanie(Labeling) vám tiež pomôže udržať obsah súvisiaci s prácou oddelený od osobného obsahu.

Každá položka v službe Google Keep(Google Keep) môže mať jeden alebo viacero štítkov. Pri pridávaní poznámky môžete vytvárať nové štítky zo stránky Google Keep , ako aj z ktorejkoľvek inej karty prehliadača Chrome .(Chrome)
Použite snímky a farebné kódy na vizualizáciu svojich cieľov (Use Imagery & Color Codes To Visualize Your Goals )
Či už sú vaše karty a poznámky v službe Google Keep(Google Keep) profesionálne alebo osobné, nikdy nezaškodí lepšie vizualizovať svoje ciele. Pre lepšiu motiváciu môžete na svoje karty a zoznamy pridať obrázky alebo fotografie.

Ak ide o zoznam úloh, vytvorte si systém farebného kódovania, ktorý vám povie, ako ďaleko ste v plnení úloh. Spolu s inteligentným označovaním a motivačnými obrázkami môžete svoju stránku Google Keep premeniť na inšpiratívnu nástenku vízií.
Použite pripomienky, aby ste už nikdy nezabudli na ďalšie narodeniny(Use Reminders To Never Forget Another Birthday Again)

Google Keep vám umožňuje nastaviť jedno alebo opakované pripomenutie vašich poznámok s dátumom a časom. Ide o šikovnú funkciu na narodeniny vášho blízkeho priateľa aj na konferenčný videohovor(conference video call) , ktorý si nemôžete nechať ujsť.
Použite zdieľané zoznamy na uľahčenie domácich prác(Use Shared Lists to Make Household Chores Easier)
Svoje poznámky a zoznamy z aplikácie Keep(Keep) môžete zdieľať s ktorýmkoľvek zo svojich kontaktov. Po otvorení poznámky nájdite ikonu spolupracovníka, kliknite na ňu a pridajte jeho meno alebo e-mail.

Okrem profesionálnej spolupráce ho môžete použiť na organizovanie narodeninovej oslavy vašich priateľov alebo na zdieľanie nákupných zoznamov s rodinou. Po ich získaní môžete položky zo zoznamu zaškrtnúť a Keep aktualizuje zoznam pre každého, s kým ste ho zdieľali.
Prístup k službe Google Keep z telefónu(Access Google Keep From Your Phone)
K svojim poznámkam a kartám máte prístup z iných počítačov a mobilných telefónov.

Na svojom smartfóne môžete použiť mobilnú aplikáciu Google Keep na zobrazenie uloženého obsahu alebo prejsť na stránku Google Keep z prehliadača Chrome(Chrome) . Všetky zmeny a aktualizácie, ktoré vykonáte na svojom telefóne, sa automaticky uložia a budú viditeľné aj z iných zariadení.
Stiahnuť(Download) : pre iOS , Android .
Pozrite sa, čo ešte Google ponúka(Check Out What Else Google Has To Offer)
Google sa už dlho oddelil od vyhľadávača, ktorým býval. Ak máte radi Google Keep , vyskúšajte aj iné menej známe služby Google . (other lesser-known Google services )Možno vás prekvapí, čo ponúkajú.
Používate Google Keep ? Používate radšej aplikáciu alebo rozšírenie Google Keep ? Podeľte(Share) sa s nami o svoje myšlienky v komentároch nižšie.
Related posts
Ako exportovať a importovať záložky Chrome
Ako zálohovať históriu prehliadača Google Chrome
Čo je vylepšená ochrana v prehliadači Google Chrome a ako ju povoliť
Čo je nástroj Software Reporter Tool v prehliadači Chrome a ako ho zakázať
Ako opraviť chyby bezpečnostného certifikátu SSL v prehliadači Chrome
8 najlepších doplnkov pre Google Chrome PDF Editor
9 skrytých funkcií v Mapách Google, ktoré by ste si mali vyskúšať
Ako pripnúť kartu v prehliadači Google Chrome
Ako nastaviť synchronizáciu prehliadača Google Chrome
Ako zmeniť pozadie v prehliadači Google Chrome
16 jednoduchých a zábavných tipov a trikov pre Fotky Google
Problémy s využívaním pamäte/únikom pamäte v prehliadači Google Chrome?
14 najlepších tém Google Chrome, ktoré by ste mali vyskúšať
6 Rozšírenia pripomenutia pre Google Chrome
10 úžasných rozšírení prehliadača Chrome, ktoré by ste si mali nainštalovať
Chrome Password Manager: Ako ho používať a je to všetko, čo potrebujete?
10 najlepších bezpečnostných rozšírení pre Google Chrome
Ako používať rozbaľovacie zoznamy Tabuliek Google
Ako spravovať záložky v prehliadači Google Chrome
Skvelé nové funkcie v prehliadači Google Chrome v73
