Ako uskutočniť konferenčný hovor na PC alebo mobile
Keďže práca na diaľku(remote work) v mnohých častiach sveta neustále pribúda, virtuálne konferencie sa stali nevyhnutnosťou. K dispozícii je množstvo videokonferenčných systémov, vďaka ktorým je organizovanie vlastných konferenčných hovorov jednoduchšie ako kedykoľvek predtým.
Ak vás zaujíma, ako uskutočniť konferenčný hovor, existujú desiatky aplikácií pre konferenčné hovory, ktoré uľahčujú nastavenie a naskočenie na hovor. Snaha nájsť ten správny však môže byť skľučujúca, pretože väčšina z nich ponúka podobné funkcie.

Ako uskutočniť konferenčný hovor pomocou aplikácie konferenčného hovoru(How to Do a Conference Call Using a Conference Call App)
Či už vlastníte malú firmu, pracujete z domu alebo len chcete zostať v kontakte s rodinou a priateľmi(stay in touch with family and friends) , pomôžeme vám vybrať tú správnu aplikáciu pre konferenčné hovory, aby ste zostali v spojení.
1. Priblíženie(Zoom)(Zoom)
Zoom je cloudová aplikácia na videokonferencie, ktorá si získala popularitu, keď globálna pandémia znemožnila fyzické stretnutia. Aplikácia je nielen užívateľsky prívetivá a spoľahlivá, ale ponúka aj širokú škálu nástrojov a funkcií, ktoré vám umožnia organizovať konštruktívne stretnutia.
Ak chcete usporiadať konferenčný hovor, pozrite si nášho sprievodcu, ako nastaviť a používať priblíženie( how to set up and use Zoom) . Ak ste však dostali pozvánku, aby ste sa pripojili k schôdzi aplikácie Zoom , môžete sa pripojiť kliknutím na odkaz, zadaním ID(Zoom ID) a hesla aplikácie Zoom, ktoré vám poskytol hostiteľ stretnutia, alebo sa k schôdzi aplikácie Zoom pripojiť pomocou svojho telefónneho čísla( dial into a Zoom meeting with your phone number) .
Zoom ponúka plány a služby vhodné pre rôzne rozpočty a najlepšie na tom je, že počet video kanálov, ktoré môžete mať v rovnakom čase, nie je obmedzený.

Medzi ďalšie cenné funkcie, ktoré nájdete v Zoom , patrí nahrávanie schôdzí(meeting recording) , skupinové správy, oddelené miestnosti(breakout rooms) , zdieľanie tabule a obrazovky, aktívne zobrazenia reproduktorov a integrácia s Outlookom(Outlook) a Chrome .
Môžete tiež zdvihnúť ruku(raise your hand) a položiť otázku bez toho, aby ste prerušili ostatných účastníkov, a určiť niekoho iného ako hostiteľa, ak potrebujete opustiť hovor.
Aplikácia je k dispozícii pre zariadenia so systémom Windows(Windows) , Mac , Android a iOS, takže schôdzu môžete začať alebo sa k nej pripojiť zo svojho smartfónu alebo počítača( start or join a meeting from your smartphone or desktop) . Ak používate systém Chrome OS(ChromeOS) , prečítajte si nášho sprievodcu, ako používať funkciu Zoom na Chromebooku(how to use Zoom on Chromebook) .
2. Microsoft Teams
Microsoft Teams nie je len aplikácia na konferenčné hovory, ale aj softvér na skupinovú spoluprácu určený pre tímy, ktoré spolupracujú na diaľku. Aplikácia ponúka množstvo funkcií a nástrojov na spoluprácu vrátane chatu, videohovorov, ako aj prístup k programom balíka Office(Office) , ako sú Word , PowerPoint a Excel .
Pomocou aplikácie Teams môžete zdieľať svoju obrazovku(share your screen) , vytvárať prieskumy a ankety, pracovať na digitálnej tabuli, zdieľať súbory a organizovať stretnutia z počítačovej alebo mobilnej aplikácie.
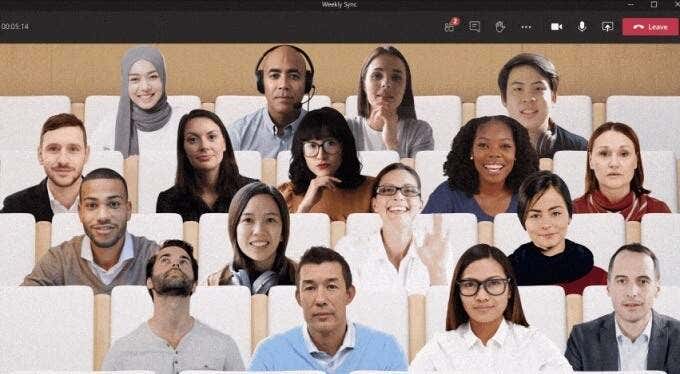
Ak uvažujete, či chcete uskutočniť konferenčný hovor s Microsoft Teams alebo Zoom(Microsoft Teams or Zoom) , bude to závisieť od toho, či používate bezplatné alebo platené programy. V aplikácii Teams vám bezplatný plán umožňuje organizovať videohovory jeden na jedného, takže nemôžete organizovať konferenčný hovor s viacerými účastníkmi.
Zoom na druhej strane umožňuje organizovať konferenčný hovor s viacerými účastníkmi pomocou bezplatnej verzie.
Jednou z jedinečných funkcií, ktoré nájdete v aplikácii Teams , je režim Together(Together Mode) , ktorý vám umožňuje stretnúť sa s ostatnými účastníkmi vo virtuálnom priestore podľa vášho výberu, či už ide o kanceláriu alebo kaviareň. Pozrite si našu príručku o najlepších tipoch a trikoch pre Microsoft Teams(best Microsoft Teams tips and tricks) , ktoré vám pomôžu zvýšiť produktivitu pri používaní aplikácie.
3. Skype
Skype patrí medzi prvé aplikácie, ktoré ponúkajú videorozhovor a služby VoIP od roku 2003. Aplikácia ponúka bezplatné hovory Skype-to-Skype , bezplatné videokonferencie až pre 50 účastníkov a ďalšie funkcie, ako sú SMS správy, HD video a zvuk a pevná linka hovory.
Môžete tiež zdieľať svoju obrazovku, nahrávať súbory, používať preklad v reálnom čase v programe Skype(Skype) ako v prípade aplikácie Zoom a nahrávať hovory cez Skype na svojom zariadení so systémom Windows, Mac, iPhone alebo Android(record Skype calls on your Windows, Mac, iPhone or Android device) .

Ak chcete nastaviť konferenčný hovor na Skype , môžete si vytvoriť bezplatný odkaz na schôdzu online(create a free meeting link online) alebo si ho vytvoriť pomocou aplikácie Skype na svojom počítači alebo mobilnom zariadení.
Ak používate aplikáciu Skype , spustite ju na počítači alebo mobilnom zariadení a vyberte ikonu Skupina(Group) nad zoznamom kontaktov. V prázdnom okne vyberte a potiahnite kontakty, ktoré sa majú zúčastniť konferenčného hovoru, a potom začnite hovor výberom tlačidla Skupina hovorov(Call group) .
4. GoToMeeting
GoToMeeting je vynikajúca aplikácia pre konferenčné hovory pre majiteľov malých firiem, pretože vám umožňuje organizovať veľké stretnutia v závislosti od plánu služieb, na ktorý sa prihlásite.
Táto služba je plná vysokokvalitných funkcií konferenčných hovorov vrátane správ, nahrávania, zdieľania obrazovky, prepisov, zámkov stretnutí a nástrojov na kreslenie(drawing tools) .
GoToMeeting môžete použiť vo webovom prehliadači, stolnom počítači alebo mobilnom zariadení a organizovať okamžité stretnutia alebo naplánovať schôdzku na neskôr. Hlavnou nevýhodou je, že neexistuje bezplatný plán, ale máte k dispozícii 14-dňovú skúšobnú verziu, ktorú si môžete bezplatne vyskúšať.

Súčasťou je funkcia chatu, ktorá umožňuje účastníkom navzájom komunikovať bez prerušenia reproduktora, a streamovanie HD videa pre krištáľovo čistý obraz počas stretnutí.
Ak chcete uskutočniť konferenčný hovor pomocou GoToMeeting , prihláste sa do svojho účtu a potom vyberte tlačidlo Naplánovať v časti (Schedule)Naplánovať(Schedule) stretnutie na stránke Moje stretnutia(My Meetings) . V novom okne prehliadača vyberte dátum a čas hovoru, vyberte, či ide o jednorazové alebo opakované stretnutie, možnosti zvuku a potom nastavte povolenia a heslá.
Po nastavení schôdze pozvite svojich účastníkov a potom začnite konferenčný hovor. Počas stretnutia máte z ovládacieho panela prístup k ďalším možnostiam a zoznamu účastníkov, môžete spolupracovať a zdieľať nahrávky hovorov s účastníkmi.
5. Google Meet
Google Meet a Zoom(Google Meet and Zoom) sú takmer podobné, pokiaľ ide o funkcie a nastavenie, ale Google Meet je bezplatná aplikácia pre konferenčné hovory pre všetkých používateľov účtov Google .
Aplikácia funguje na stolných počítačoch a mobilných zariadeniach a môžete k nej pristupovať zo samotného Gmailu(Gmail) alebo vytvoriť okamžitý konferenčný hovor z titulnej stránky alebo aplikácie Google Meet vo svojom mobilnom zariadení.

Počas schôdze môžete vytvoriť prezentáciu(make a presentation) , zdvihnúť ruku, uskutočniť prieskumy, použiť oddelené miestnosti, použiť tabuľu, zmeniť pozadie, poslať četové správy a dokonca použiť titulky.
Pozrite si nášho podrobného sprievodcu službou Google Meet a jej fungovaním,(Google Meet and how it works) kde nájdete podrobné kroky na jej nastavenie.
Vylepšite svoj zážitok zo skupinových hovorov(Enhance Your Group Call Experience)
Časy, keď ste na usporiadanie konferenčného hovoru potrebovali telefón, SIM kartu a dostatok vysielacieho času, sú preč. (SIM)Dnes potrebujete len silné WiFi(strong WiFi) , notebook alebo mobilné zariadenie a dobrú aplikáciu na konferenčné hovory.
S týmito piatimi aplikáciami na konferenčné hovory získate lepšiu konektivitu s rodinou alebo kolegami na celom svete, väčšiu flexibilitu pri práci odkiaľkoľvek a môžete organizovať stretnutia ako na dlani. Ak chcete viac pohlcujúci spôsob stretnutia s kolegami, pozrite si najlepšie služby na organizovanie stretnutí vo virtuálnej realite(best services to hold meetings in virtual reality) .
Aká je vaša obľúbená služba konferenčného hovoru? Povedzte(Tell) nám o tom v komentároch.
Related posts
Ako nahrať video alebo audio hovor WhatsApp
Ako bezplatne telefonovať z počítača
Ako uskutočniť hovor cez WhatsApp pomocou Siri
Ako pripojiť počítač k mobilnému hotspotu
Ako zapnúť tmavý režim YouTube na webe a v mobile
Ako chrániť heslom PDF, aby bol bezpečný
Ako previesť YouTube do MP3 na Windows, Mac a Mobile
Ako nastaviť Master Pages v Adobe InDesign CC
Ako udržiavať softvér počítača automaticky aktualizovaný
Ako zobraziť stránky a súbory vo vyrovnávacej pamäti z vášho prehliadača
Ako naskenovať viacero strán do jedného súboru PDF
Ako vytvoriť vyplniteľný formulár Dokumentov Google pomocou tabuliek
Používanie webového rozhrania prenosu
Ako udržať počítač so systémom Windows v bdelom stave bez dotyku myši
Aká je najlepšia služba konferenčného hovoru – porovnávanie najlepších aplikácií
Inštalácia doplnkov GIMP: Návod ako na to
Ako previesť dynamický disk na základný disk
Ako SSH alebo SFTP do vášho Raspberry Pi
Ako blokovať Robocall na vašom mobilnom telefóne
Vytvorte si počítačovú aplikáciu Gmail s týmito tromi e-mailovými klientmi
