Ako urobiť zvukové súbory hlasnejšími
Zvukové súbory s nízkou hlasitosťou môžu byť takmer zbytočné a tiež veľmi frustrujúce, najmä ak nemôžete znova nahrať pôvodný zvuk. Či už ide o skladbu vo formáte MP3(MP3) , ktorú sa pokúšate počúvať na svojom notebooku, alebo o nahratý zvukový súbor, ktorý nie je dostatočne hlasný, zvýšenie hlasitosti takmer akéhokoľvek zvukového súboru možno jednoducho vykonať pomocou stolného počítača alebo softvéru na úpravu zvuku online.
V tomto článku budem hovoriť o niekoľkých metódach, ktoré môžete použiť na opravu úrovní zvuku pre zvukový súbor. Ak to potrebujete urobiť iba pre jeden zvukový súbor, najlepšou voľbou by bol online nástroj. Ak potrebujete viac kontroly a možností alebo musíte upraviť hlasitosť pri mnohých súboroch, lepšou voľbou bude pravdepodobne stolný program na úpravu zvuku.
Online nástroje
Našťastie existujú na internete(Internet) niektoré stránky vytvorené výhradne za účelom zvýšenia hlasitosti vášho zvukového súboru. Tu sú tie, ktoré som použil a ktoré fungujú dobre.
MP3 hlasnejšie
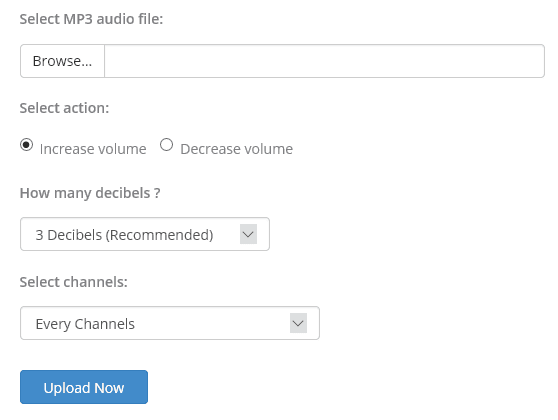
V predvolenom nastavení sa zvuk zvýši o tri decibely, čo sa odporúča. Samozrejme, s týmto nastavením, ktoré siaha až do 50 decibelov, si môžete pohrať. Okrem toho si môžete vybrať, či chcete zvýšiť každý kanál alebo len ľavý alebo pravý kanál.
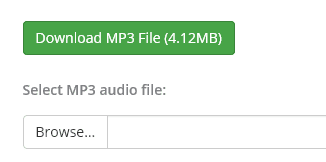
Uchopovacia trubica

Zvukový súbor si môžete stiahnuť priamo kliknutím na odkaz alebo si nový zvukový súbor môžete vypočuť online. To je výhodné v prípade, že prvé nastavenie nebolo dostatočne hlasné a musíte skúsiť vyššie nastavenie.
Nástroje pracovnej plochy
Na pracovnej ploche je mojím obľúbeným nástrojom na úpravu akéhokoľvek druhu zvuku Audacity . O Audacity(Audacity) som už napísal niekoľko článkov vrátane toho, ako konvertovať kazety do digitálneho formátu(convert cassette tapes to digital forma) a ako zachytiť zvuk z počítača(capture audio from your PC) . Pomocou Audacity je naozaj jednoduché zvýšiť aj hlasitosť vášho zvukového súboru.
Drzosť
Ďalšou výhodou používania nástroja, akým je Audacity , je, že môžete zvýšiť hlasitosť len časti stopy, a nie celej. Online nástroje všetko zosilnia, čo môže viesť k tomu, že niektoré časti budú príliš hlasné, a preto budú orezané.
Otvorte Audacity a nahrajte zvukový súbor do programu. Ak chcete zosilniť celú stopu, nevyberajte nič. Ak potrebujete zosilniť len časť skladby, pokračujte a vyberte túto časť kliknutím a potiahnutím myši cez modrú oblasť.
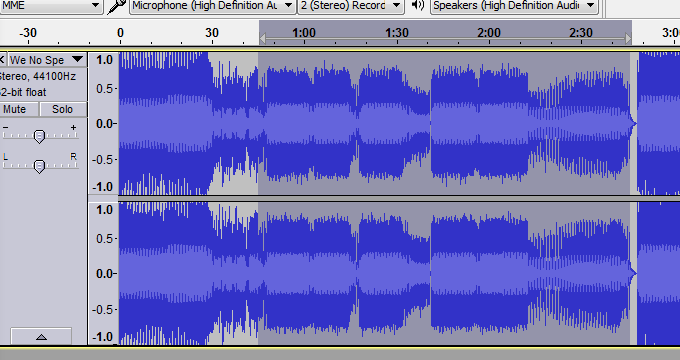
Teraz kliknite na Effect v hornej časti a potom kliknite na Amplify v zozname efektov.
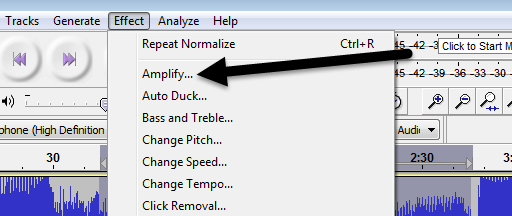
Tu môžete nastaviť posuvník a zvoliť si mieru zosilnenia v decibeloch. Upozorňujeme, že ak bude zvuk orezaný, pretože je príliš hlasný, tlačidlo OK bude sivé, pokiaľ nezačiarknete políčko Povoliť orezanie(Allow clipping) . Ak chcete zosilniť zvukový súbor v Audacity bez akéhokoľvek orezania zvuku, musíte buď vybrať iba časť, ktorá je nízka, alebo musíte najskôr použiť kompresor zvuku.
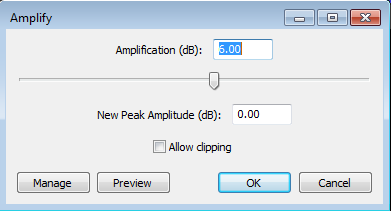
Zvukový kompresor zníži rozdiel medzi najnižším a najvyšším (najhlasnejším) bodom na skladbe. Audacity má, samozrejme, zabudovanú aj funkciu kompresora. Stačí(Just) kliknúť na Efekt(Effect) a vybrať Kompresor(Compressor) . Tu si môžete prečítať o tom, ako funguje kompresor v Audacity(compressor in Audacity) .
Keď to urobíte, môžete sa pokúsiť znova zosilniť zvuk. Skúste tiež raz povoliť orezávanie a uvidíte, ako to znie. Niekedy aj s orezaním bude zvuk znieť prijateľne.
Celkovo je úprava hlasitosti na zvukovej stope jednoduchá úloha, ale získanie správneho výsledku môže byť o niečo zložitejšie. Vždy si nezabudnite ponechať svoj pôvodný zvukový súbor, aby ste sa k nemu mohli ľahko vrátiť v prípade, že úpravy nie sú podľa vašich predstáv. Ak máte nejaké otázky, napíšte komentár. Užite si to!
Related posts
3 spôsoby, ako urobiť fotografiu alebo video na Chromebooku
Ako zistiť softvér na monitorovanie počítača a e-mailu alebo špehovanie
Technológia plochého displeja zbavená mýtov: TN, IPS, VA, OLED a ďalšie
Ako zapnúť alebo vypnúť funkciu Caps Lock na Chromebooku
4 spôsoby, ako nájsť najlepšie možnosti internetu (ISP) vo vašej oblasti
Ako sťahovať videá Twitch
Aké je hodnotenie cestujúcich Uber a ako ho skontrolovať
Nemôžete si Uber naplánovať vopred? Tu je čo robiť
Ako rozdeliť klip v Adobe Premiere Pro
Ako nájsť najlepšie Discord servery
8 spôsobov, ako získať viac kreditov na Audible
DVI vs HDMI vs DisplayPort – Čo potrebujete vedieť
Ako opraviť chybu „Čakajúca transakcia“ v službe Steam
Ako hľadať priateľov na Facebooku podľa miesta, zamestnania alebo školy
Ako stiahnuť a nainštalovať Peacock na Firestick
Ako vrátiť peniaze za hru v službe Steam
Ako urobiť Spotify hlasnejším a lepším zvukom
Ako hľadať a nájsť niekoho odstránené tweety
Ako nájsť spomienky na Facebooku
Nesúlad sa neotvára? 9 spôsobov, ako opraviť
