Ako upraviť značky metadát zvuku alebo videa v prehrávači médií VLC
V tomto návode budem diskutovať o tom, ako môžete upraviť značky metadát zvuku alebo videa v prehrávači médií VLC . Prehrávač médií VLC(VLC media player) netreba predstavovať. Je to široko používaný a všestranný platiteľ médií so skvelou sadou funkcií. Jednou z jeho mnohých funkcií je aj úprava metadát mediálnych súborov. Pomocou neho môžete jednoducho pridávať nové značky do mediálnych súborov alebo upravovať existujúce. Je to veľmi jednoduché a bezproblémové. Teraz sa pozrime, ako môžete upravovať značky zvuku alebo videa pomocou VLC .
(Edit Audio)Upravte značky metadát (Video Metadata Tags)zvuku alebo videa vo VLC
Tu sú základné kroky na úpravu metadát audio a video súborov vo VLC :
- Stiahnite si a nainštalujte prehrávač médií VLC .
- Spustite VLC a otvorte mediálny súbor.
- Na úpravu značiek použite možnosť Informácie o médiách .( Media Information)
Ak ešte nemáte VLC(have VLC) nainštalovaný vo svojom počítači, môžete si ho stiahnuť z videolan.org a potom nainštalovať do počítača. Potom spustite prehrávač médií VLC a importujte zvukový alebo video súbor, pre ktorý chcete upraviť značky; použite na to možnosť File > Open File .
Ďalej prejdite do ponuky Nástroje(Tools) a kliknite na možnosť Informácie o médiách(Media Information) . Tým sa otvoria aktuálne informácie o médiu vášho mediálneho súboru. Na rýchle otvorenie okna s informáciami o médiu môžete použiť aj klávesovú skratku CTRL+IV podstate zobrazuje všeobecné značky, štatistiky, informácie o kodeku a niektoré ďalšie metadáta mediálneho súboru.
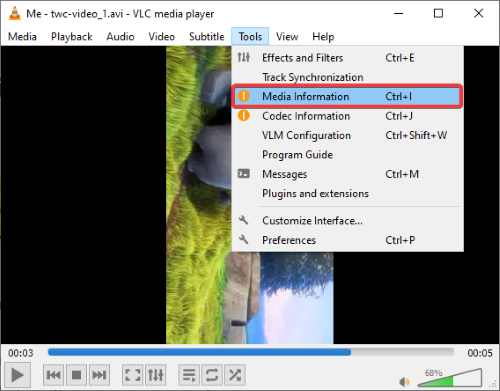
Teraz môžete manuálne upraviť všeobecné metadáta aktuálneho mediálneho súboru. Umožňuje vám upravovať názov, interpreta, album, žáner, dátum, vydavateľa, autorské práva, kódovanie, jazyk, komentár(title, artist, album, genre, date, publisher, copyright, encoded by, language, comment,) a niekoľko ďalších značiek.
Poskytuje tiež praktickú funkciu Fingerprint (audio fingerprinting). Môžete ho použiť v prípade hudobného súboru. Táto funkcia v podstate kontroluje online databázu, aby identifikovala značky pre zvukový súbor a potom vám poskytne načítané výsledky. Môžete kliknúť na ktorýkoľvek z výsledkov a potom stlačiť možnosť Použiť túto identitu na súbor(Apply this identity to the file) , aby ste do skladby automaticky pridali značky metadát.

Okrem toho môžete k zvukovému súboru pridať aj obrázok obalu albumu .(add an album cover image)
Jednoducho(Simply) kliknite pravým tlačidlom myši na obrázok obalu, ktorý sa nachádza pod tlačidlom Fingerprint , a vyberte možnosť Stiahnuť obrázok obalu(Download cover art) alebo Pridať obrázok obalu zo súboru(Add cover art from file) . Podporuje obrazové formáty JPG , PNG a GIF na pridanie titulného obrázka zo súboru.

Po úprave značiek zvuku/videa kliknite na možnosť Uložiť metadáta(Save Metadata) . Uloží všetky upravené značky do vášho mediálneho súboru.
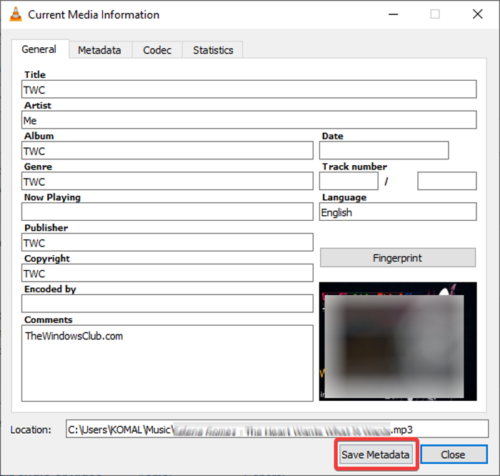
Ak ste náruživým používateľom prehrávača médií VLC , nepotrebujete na úpravu metadát zvuku a videa samostatný softvér.
Jednoducho(Simply) postupujte podľa krokov uvedených v tomto článku a budete môcť upravovať značky zvuku a videa vo VLC .
Čítať ďalej(Read next) : Ako zaznamenať obrazovku pracovnej plochy pomocou prehrávača VLC Player .
Related posts
Ako opravím oneskorenie zvuku v prehrávači médií VLC
Ako používať gestá myši vo VLC Media Player
VLC vyblednuté farby a problém s farebným skreslením
CnX Media Player je 4K HDR video prehrávač pre Windows 10
Úprava, oneskorenie, zrýchlenie rýchlosti titulkov vo VLC Media Player
Ako používať aplikáciu Video v systéme Windows 8.1 na prehrávanie filmov uložených lokálne
Nastavte alebo zmeňte predvolený prehrávač médií v systéme Windows 11/10
12 vecí, ktoré môžete robiť s Editorom videa zo systému Windows 10
Najlepšie bezplatné 4K video prehrávače pre Windows 10
Streamujte hudbu cez domácu sieť pomocou Windows Media Player 12
Top 10 bezplatných prehrávačov médií pre Windows 10
Ako prehrávať hudbu v prehrávači Windows Media Player -
ALLPlayer je bezplatný univerzálny prehrávač médií pre Windows PC
Alternatívy Winampu pre Windows 10
Najlepšie bezplatné prehrávače médií pre Windows 11/10
AIMP Audio Player obsahuje Audio Converter, Ripper, Recorder, Tag editor
Ako urobiť z VLC predvolený prehrávač médií v systéme Windows 10
7 najlepších bezplatných prehrávačov médií pre Windows
Ako napaľovať disky CD a DVD v programe Windows Media Player 12
Zoznam najlepších rozšírení, doplnkov a doplnkov VLC
