Ako upraviť, vyčistiť a odstrániť premenné prostredia v systéme Windows -
Programátori, správcovia systému a pokročilí používatelia možno budú musieť v určitom bode pracovať s premennými prostredia. Niektorí môžu chcieť vymazať premennú prostredia; iní budú chcieť zmeniť jeho hodnotu atď. V tejto príručke sa dozviete, ako upraviť alebo odstrániť premenné prostredia, ako aj zrušiť nastavenie premenných prostredia v systéme Windows:
Otvorte okno Premenné prostredia(Environment Variables)
Ak chcete vykonať veľa úprav uvedených v tomto článku, musíte najskôr otvoriť okno Premenné prostredia . (Environment Variables)Táto príručka vysvetľuje, ako to urobiť, a ukazuje vám základy práce s premennými prostredia: Čo sú premenné prostredia v systéme Windows? (What are environment variables in Windows?).

Okno Premenné prostredia(Environment Variables) v systéme Windows 10(Windows 10)
Ak chcete preskočiť jeho čítanie, jedna cesta, ktorá funguje rovnako vo všetkých verziách Windowsu(Windows) , je otvoriť Run window (Win + R) , príkazový riadok(Command Prompt) alebo PowerShell a spustiť príkaz: rundll32.exe sysdm.cpl,EditEnvironmentVariables .
Ako upraviť premennú prostredia v systéme Windows(Windows)
Ak chcete zmeniť hodnotu existujúcej premennej prostredia, najskôr ju vyberte v okne Premenné prostredia(Environment Variables) . Potom kliknite alebo klepnite na Upraviť(Edit) .

Ako upraviť premennú prostredia v systéme Windows 10(Windows 10)
Zobrazí sa okno, v ktorom môžete upraviť názov aj hodnotu premennej. Vykonajte požadované úpravy a stlačte OK . Potom stlačte ešte raz OK v okne (OK)Premenné prostredia(Environment Variables) .

Úprava premennej prostredia
Ako upraviť premennú prostredia z príkazového riadka(Command Prompt)
Môžete vytvoriť novú premennú prostredia alebo upraviť hodnotu existujúcej premennej prostredia (ale nie jej názov) z príkazového riadka(Command Prompt) . Príkaz, ktorý musíte zadať, je:
- setx názov_premennej „hodnota“(setx variable_name “value”) , ak chcete vytvoriť používateľskú premennú prostredia
- setx variable_name “value” /m , ak sa chystáte vytvoriť systémovú premennú prostredia
Napríklad sme napísali setx TEST “C:\digitalcitizen” a vytvorili používateľskú premennú s názvom TEST s hodnotou C:\digitalcitizen.
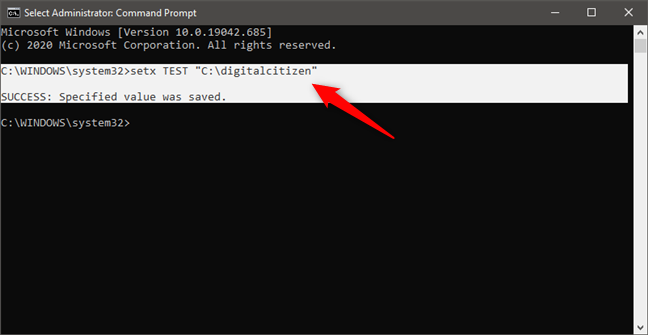
Ako nastaviť premennú prostredia pomocou príkazového riadka(Command Prompt)
Ak chceme zmeniť hodnotu premennej prostredia, môžeme spustiť rovnaký príkaz setx , ale zadať pre premennú novú hodnotu. Napríklad vykonaním setx TEST “C:\DC” sa zmení hodnota premennej prostredia TEST na (TEST)C:\DC .

Ako zmeniť hodnotu premennej prostredia v príkazovom riadku(Command Prompt)
Funguje to, pretože príkaz setx prepíše existujúcu hodnotu na poslednú, ktorú zadáte. Preto, ak použijete tento príkaz viackrát na tej istej premennej, premenná si zachová poslednú hodnotu, ktorú ste zadali.

Ako pridať viacero hodnôt do premennej prostredia pomocou príkazového riadka(Command Prompt)
POZNÁMKA:(NOTE:) Môžete získať zoznam všetkých dostupných premenných prostredia spustením príkazu set v príkazovom riadku(Command Prompt) (nie setx a bez akýchkoľvek parametrov). Ak ste však práve vytvorili alebo upravili premennú prostredia, musíte zavrieť a znova otvoriť príkazový riadok(Command Prompt) , aby sa zmeny prejavili.

Ako zobraziť všetky premenné prostredia v príkazovom riadku(Command Prompt)
Ako upraviť premennú prostredia z PowerShell
Môžete tiež vytvoriť alebo upraviť hodnotu existujúcej premennej prostredia z prostredia PowerShell . Príkaz PowerShell na to je:
- [Prostredie]::SetEnvironmentVariable("názov_premennej","value_premennej","Používateľ")([Environment]::SetEnvironmentVariable("variable_name","variable_value","User") ) , ak chcete vytvoriť premennú prostredia používateľa
- [Prostredie]::SetEnvironmentVariable("názov_premennej","value_premennej","Počítač")([Environment]::SetEnvironmentVariable("variable_name","variable_value","Machine")) , ak chcete vytvoriť premennú prostredia systému
Napríklad sme zadali [Environment]::SetEnvironmentVariable("TEST","digitalcitizen.life","User") , aby sme vytvorili premennú používateľského prostredia s názvom TEST s hodnotou digitalcitizen.life. Ak chcete neskôr zmeniť hodnotu premennej, môžeme spustiť rovnaký príkaz s inou hodnotou. Rovnako(Just) ako setx v príkazovom riadku(Command Prompt) , tento príkaz prepíše hodnotu zadanej premennej pri každom spustení.

Ako nastaviť premennú prostredia pomocou PowerShell
Ak chcete premennej priradiť viacero hodnôt, zadajte ich všetky do príkazu s bodkočiarkami medzi jednotlivými hodnotami, ako je znázornené nižšie.

Ako pridať viacero hodnôt do premennej prostredia v PowerShell
POZNÁMKA:(NOTE:) V prostredí PowerShell môžete získať zoznam všetkých premenných prostredia spustením príkazu Get-ChildItem Env:. Ak ste však práve vytvorili alebo upravili premennú prostredia, musíte zavrieť a znova otvoriť PowerShell , aby sa zmeny prejavili.
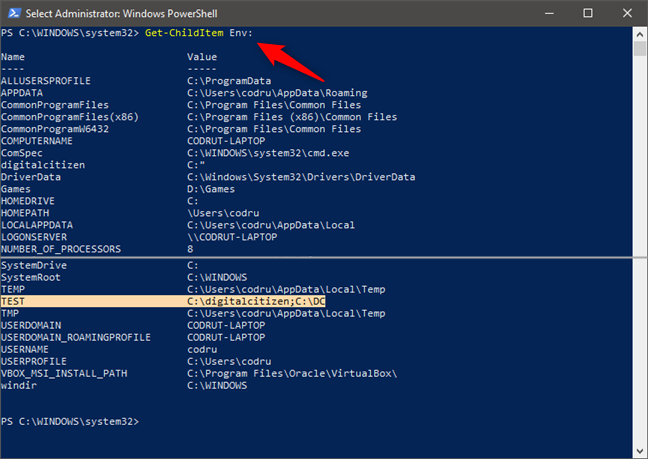
Ako zobraziť všetky premenné prostredia v PowerShell
Ako vymazať hodnotu premennej prostredia v systéme Windows(Windows) (z príkazového riadka(Command Prompt) )
Ak chcete odstrániť hodnotu premennej prostredia (pri zachovaní jej názvu), nemôžete to urobiť pomocou myši a klávesnice z okna Premenné prostredia . (Environment Variables)Ak vyberiete premennú a stlačíte Upraviť(Edit) , hodnotu môžete vymazať, nemôžete však stlačiť tlačidlo OK , pretože toto tlačidlo je sivé. Preto nemôžete uložiť svoje zmeny.

Ako vymazať premennú prostredia v systéme Windows 10(Windows 10)
Hodnotu premennej prostredia však môžete vymazať pomocou príkazového riadka(Command Prompt) . Ak chcete zrušiť nastavenie premennej prostredia z príkazového riadka(Command Prompt) , zadajte príkaz setx názov_premennej „“(setx variable_name “”) . Napríklad sme zadali setx TEST „“ a táto premenná prostredia mala teraz prázdnu hodnotu.

Ako vymazať premennú prostredia pomocou príkazového riadka(Command Prompt)
Ďalej sa pozrime, ako odstrániť premennú prostredia.
Ako odstrániť premennú prostredia v systéme Windows(Windows)
Ak už nechcete používať konkrétnu premennú prostredia, vyberte ju v okne Premenné prostredia(Environment Variables) . Potom stlačte Delete . Systém Windows(Windows) nepožaduje žiadne potvrdenie tejto akcie. Preto, ak ste si to rozmysleli, musíte stlačiť tlačidlo Zrušiť(Cancel) , aby sa odstránenie nepoužilo. Ak chcete, aby vymazanie pokračovalo, stlačte OK .

Ako odstrániť premennú prostredia v systéme Windows 10(Windows 10)
Ako odstrániť premennú prostredia z príkazového riadka(Command Prompt)
Ak chcete odstrániť premennú prostredia z príkazového riadka(Command Prompt) , zadajte jeden z týchto dvoch príkazov v závislosti od typu premennej:
- REG delete “HKCU\Environment” /F /V “variable_name” , ak ide o používateľskú premennú prostredia alebo
- REG delete “HKLM\SYSTEM\CurrentControlSet\Control\Session Manager\Environment” /F /V “variable_name” , ak ide o systémovú premennú prostredia.
Napríklad sme zadali REG delete “HKCU\Environment” /F /V “TEST” a naša premenná prostredia TEST bola preč z profilu používateľa.
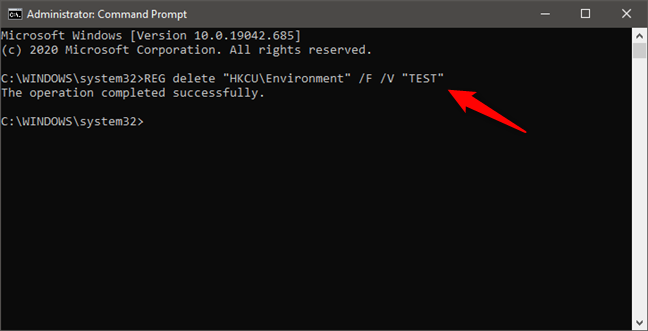
Ako zrušiť nastavenie premennej prostredia v systéme Windows(Windows) pomocou príkazového riadka(Command Prompt)
Ako odstrániť premennú prostredia z PowerShell
Ak chcete zrušiť nastavenie a odstrániť premennú prostredia z prostredia PowerShell , zadajte príkaz:
- [Environment]::SetEnvironmentVariable("variable_name", $null ,"User") , ak ide o premennú používateľského profilu alebo
- [Environment]::SetEnvironmentVariable("variable_name", $null ,"Machine") , ak ide o premennú pre celý systém.
Napríklad sme zadali [Environment]::SetEnvironmentVariable("TEST", $null ,"User") a táto premenná prostredia bola z profilu používateľa preč.
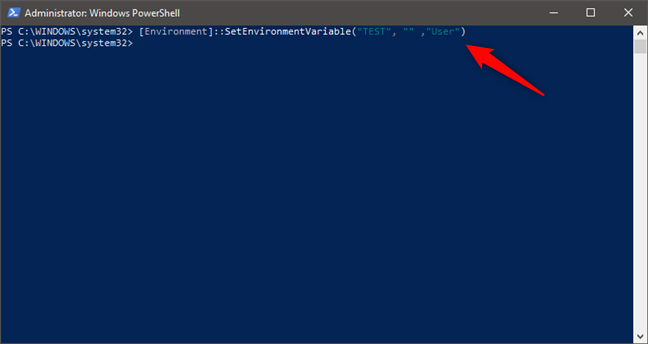
Ako odstrániť premennú prostredia z PowerShell
To je všetko!
Prečo ste sa chceli naučiť upravovať a odstraňovať premenné prostredia v systéme Windows(Windows) ?
Teraz viete, ako to všetko urobiť. Prečo ste však chceli zmeniť alebo upraviť premenné prostredia? Bolo to preto, že vo vašom systéme zostali premenné z určitých aplikácií, ktoré ste už nepoužívali? Alebo to bolo preto, že máte špeciálne nastavenie a potrebujete pracovať s premennými prostredia? Dajte nám vedieť v sekcii komentárov nižšie.
Related posts
Ako otvoriť, odpojiť alebo natrvalo pripojiť súbor VHD v systéme Windows 10 -
6 spôsobov, ako sa odhlásiť zo systému Windows 11 -
Zistite, kedy bol nainštalovaný systém Windows. Aký je pôvodný dátum inštalácie?
Ako zistiť, aký systém Windows mám (11 spôsobov) -
Ako spustiť Windows 10 v núdzovom režime so sieťou
Ako otvoriť defragmentáciu disku v systéme Windows (12 spôsobov) -
Ako skontrolovať verziu systému BIOS v systéme Windows (8 spôsobov)
Ako vstúpiť do UEFI/BIOS zo systému Windows 11 (7 spôsobov) -
Systémové požiadavky: Môže môj počítač spustiť Windows 11?
Ako používať jednotku USB na obnovenie systému Windows 10 -
Ako inovovať na Windows 10 (zadarmo) -
Ako sťahovať súbory Windows a Office ISO (všetky verzie)
Čo je Ctrl Alt Delete? Čo robí Ctrl Alt Del? -
Ako vypnúť Windows 11 (9 spôsobov) -
Ako nainštalovať Windows 11 z USB, DVD alebo ISO -
Ako vytvoriť obnovovací disk na USB kľúči v systéme Windows 8 a 8.1
Ako ukončiť núdzový režim v systéme Windows -
Ako používať Windows USB/DVD Download Tool
Ako otvoriť príkazový riadok, keď sa systém Windows nespustí (3 spôsoby)
Ako vytvoriť používateľské premenné a systémové premenné prostredia v systéme Windows 10 -
