Ako upraviť súbor PDF v službe Dokumenty Google na webe
Ak chcete upraviť súbor PDF v Dokumentoch Google(Google Docs) alebo Disku Google(Google Drive) , môžete to urobiť takto bez inštalácie doplnku tretej strany. Tento tutoriál ukazuje, ako môžete upravovať PDF vo webovej verzii služby Dokumenty Google(Google Docs) . To isté však môžete urobiť aj v mobilnej verzii Dokumentov Google(Google Docs) .
Úprava súboru PDF nie je taká zložitá, pretože už je k dispozícii množstvo bezplatných aplikácií. Aj keď máte v počítači Word , môžete bez problémov upravovať súbor PDF . Na druhej strane, Dokumenty Google(Google Docs) sú jednou z najlepších alternatív Wordu(Word) , ktoré môžete použiť na webe. Okrem toho, že vám umožňuje vytvárať iniciály(create Drop Cap) , zobrazovať čísla riadkov(show line numbers) atď., môžete upravovať súbor PDF v službe Dokumenty Google(Google Docs) .
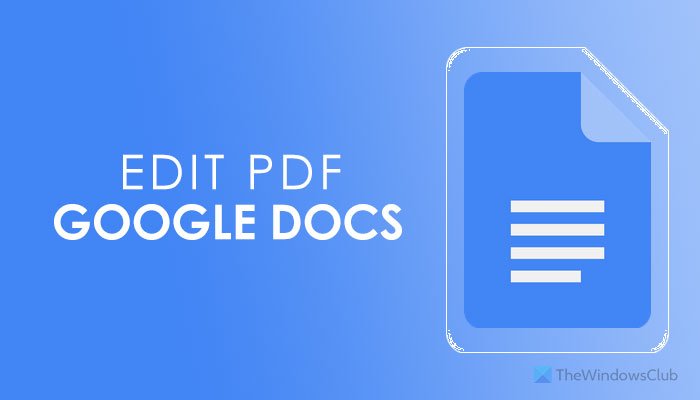
Môžete upraviť dokument PDF v službe Dokumenty Google(Google Docs) ?
Áno, v Google Docs môžete upravovať PDF dokument bez výraznejších problémov. Pokiaľ obsahuje texty a jednoduché bloky, môžete svoj dokument PDF upravovať v Dokumentoch Google(Google Docs) bez väčších rozdielov. Na tento účel môžete postupovať podľa vyššie uvedeného sprievodcu, ako je uvedené tu.
Skôr než začnete s panelom úprav, je dôležité vedieť, že nie všetky štýly sú kompatibilné s Dokumentmi Google(Google Docs) . Napríklad ste do dokumentu PDF pridali blok kódu . Ak ho otvoríte v Dokumentoch Google(Google Docs) , daný blok kódu nemusí mať rovnaký štýl. Aj keď ste skonvertovali súbor Dokumentov Google(Google Docs) do formátu PDF(PDF) , odovzdali ho na Disk Google(Google Drive) a pokúsili sa upraviť, vo vašom súbore zostane rovnaký problém.
Ako upraviť PDF v Google Docs
Ak chcete upraviť súbor PDF v službe Dokumenty Google(Google Docs) , postupujte takto:
- Otvorte drive.google.com a prihláste sa do svojho účtu.
- Kliknite na New > File upload a vyberte súbor PDF, ktorý chcete nahrať.
- Dvakrát kliknite(Double-click) na súbor PDF na (PDF)Disku Google(Google Drive) .
- Kliknite na možnosť Otvoriť pomocou (Open with ) > Dokumenty Google(Google Docs) .
- Vykonajte(Make) všetky zmeny podľa svojich požiadaviek.
- Prejdite na File > Download > PDF Document .
Ak sa chcete dozvedieť viac o týchto krokoch, pokračujte v čítaní.
Najprv musíte nahrať súbor PDF na Disk Google(Google Drive) . Ak to chcete urobiť, navštívte stránku drive.google.com, oficiálnu webovú stránku služby Disk Google(Google Drive) a prihláste sa do svojho účtu Google . Potom kliknite na tlačidlo Nový (New ) , vyberte možnosť Nahrať súbor (File upload ) a vyberte súbor PDF , ktorý chcete upraviť.
Ak už máte súbor PDF vo svojom účte na Disku Google(Google Drive) , nemusíte postupovať podľa prvých dvoch krokov uvedených vyššie.
Dvojitým kliknutím(Double-click) na súbor PDF získate náhľad. Teraz musíte kliknúť na tlačidlo Otvoriť (Open ) a vybrať možnosť Dokumenty Google (Google Docs ) . Pre vašu informáciu, ak ste si nainštalovali ďalšie doplnky súvisiace s PDF, môžu sa zobraziť tu.
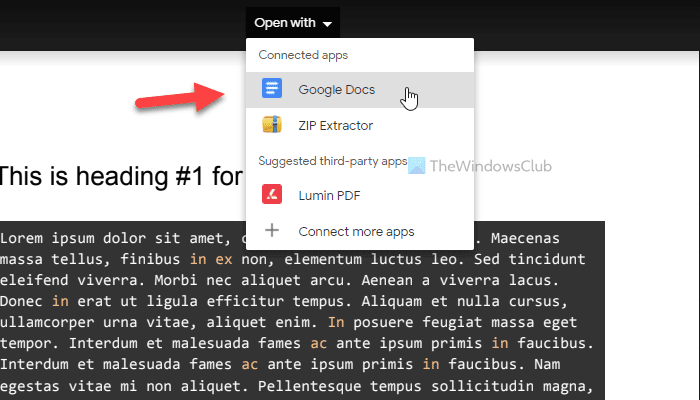
Potom služba Dokumenty Google(Google Docs) otvorí váš súbor PDF a môžete ho začať upravovať podľa svojich požiadaviek.
Po dokončení si ho môžete stiahnuť do počítača vo formáte PDF(PDF) alebo DOCX . Ak to chcete urobiť, prejdite do File > Download a vyberte formát súboru podľa svojho želania.
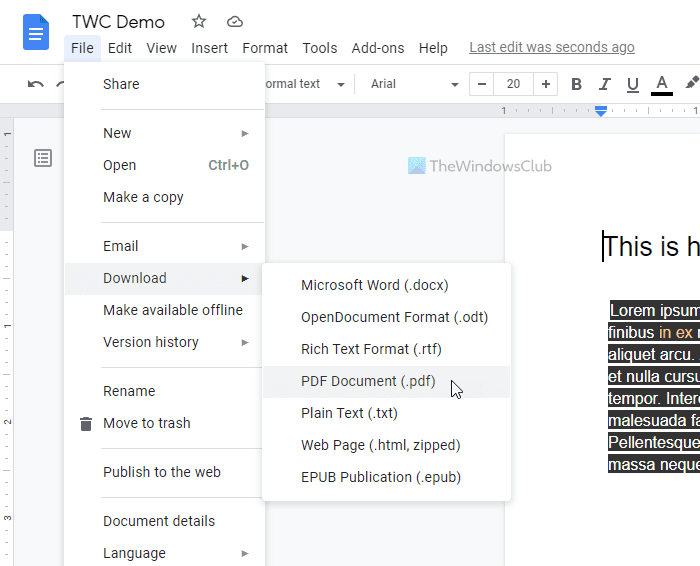
Ako prevediem PDF na upraviteľný dokument Google(Google Doc) ?
Ak chcete previesť PDF na upraviteľný dokument Google Docs , musíte ho najprv nahrať do svojho účtu na Disku Google(Google Drive) . Za týmto účelom sa prihláste do svojho účtu a kliknite na možnosť New > File Upload . Vyberte súbor, dvakrát naň kliknite a vyberte Otvoriť(Open) pomocou > Google Docs . Teraz môžete nájsť upraviteľnú verziu svojho súboru PDF v (PDF)službe Dokumenty Google(Google Docs) .
Ako upravím súbor PDF na Disku Google(Google Drive) ?
Úprava súboru PDF v Dokumentoch Google(Google Docs) a Disku Google(Google Drive) sa nelíši. V skutočnosti používate Disk Google(Google Drive) na získanie súboru v Dokumentoch Google(Google Docs) . Preto môžete na vykonanie úlohy postupovať podľa vyššie uvedených krokov.
To je všetko! Takto môžete upraviť súbor PDF v službe Dokumenty Google(Google Docs) .
Related posts
Ako previesť dokumenty do formátu PDF pomocou služby Dokumenty Google pomocou prehliadača
Preveďte dokumenty Word, PowerPoint, Excel do PDF pomocou služby Dokumenty Google
Ako otočiť text vo webovej aplikácii Tabuľky Google
Ako vytvoriť Drop Cap v Dokumentoch Google za pár minút
Opravte, že kontrola pravopisu v Dokumentoch Google nefunguje správne
Ako zlúčiť a zrušiť zlúčenie buniek v tabuľke dokumentov Google
Ako pridať čísla stránok do Dokumentov Google
Ako používať hlavičku, pätu a poznámku pod čiarou v Dokumentoch Google
Ako vytvoriť a upraviť rozbaľovací zoznam v Tabuľkách Google
Ako odstrániť mriežku z dokumentu tabuľky Google
Najlepšie šablóny Tabuliek Google a online kalendára Excel
Ako porovnať dva dokumenty v Dokumentoch Google
Ako vždy zobraziť počet slov v Dokumentoch Google
Ako pridať písmo do Dokumentov Google
Ako prepojiť Tabuľky Google s Excelom
Ako vložiť textové pole do Dokumentov Google
Ako vytvoriť Ganttov diagram v Tabuľkách Google
Ako používať režim bez rozptýlenia v Dokumentoch Google a Prezentáciách Google
Ako vložiť WordArt do Tabuliek Google pomocou Nákresov Google
Ako vytvoriť stĺpce v Dokumentoch Google
