Ako uložiť obľúbené miesta v Mapách Google
Tí, ktorí používajú Mapy Google(Google Maps) pravidelne, možno hľadajú spôsob, ako uložiť svoje obľúbené miesta(Favorite Places) na platforme pre budúce referencie. Nie každý vie o možnosti ukladať miesta, a to je pochopiteľné, keďže Mapy Google(Google Maps) sú plné funkcií. preto môžu byť niektoré prehliadnuté.
Keďže sa služba Google Maps(Google Maps) používa na mobiloch aj na webe, vysvetlíme vám, ako ukladať miesta do obľúbených v systémoch iOS, Android a samozrejme aj na webe cez Windows 10 . Majte(Bear) na pamäti, že webová verzia Máp(Maps) bude fungovať aj pre iné operačné systémy, ako sú macOS, Ubuntu a množstvo distribúcií Linuxu(Linux) .
Uložte si obľúbené (Save Favorite) miesta(Places) v Mapách Google(Google Maps) cez web
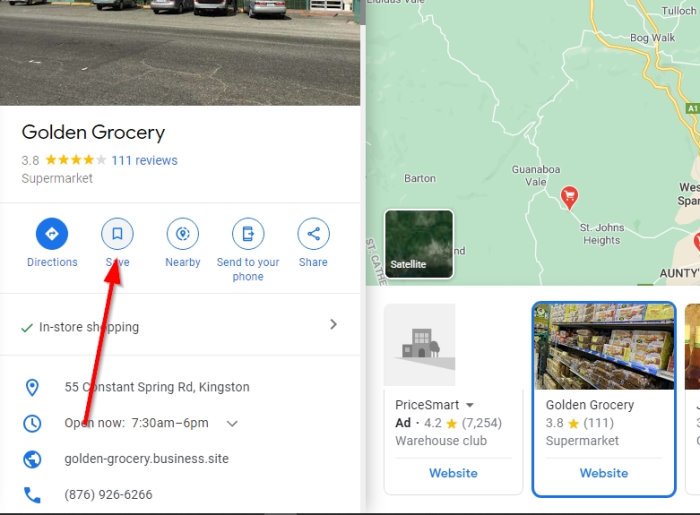
Prvá vec, ktorú tu budete chcieť urobiť, je otvoriť preferovaný moderný webový prehliadač a odtiaľ navštíviť oficiálnu webovú stránku (website)Máp Google(Google Maps) . Ďalšia vec, ktorú musíte urobiť, je nájsť miesto, ktoré chcete uložiť, a vybrať ho.

Keď sa zobrazí ponuka informácií o polohe, kliknite na tlačidlo Uložiť(Save) a odtiaľ vyberte zoznam s názvom Obľúbené(Favorites) . Prípadne môžete kliknúť na Nový zoznam(New List) a vytvoriť nový, ak vám predvolená možnosť nevyhovuje.

Ak chcete zobraziť zoznam všetkých miest, ktoré ste si uložili, kliknite na ikonu ponuky vľavo hore. To je ikona s tromi riadkami. Po dokončení kliknite na Vaše miesta(Your Places) a potom na kartu Uložené(Saved) a zobrazte svoje miesta.
Uložte si obľúbené (Save Favorite) miesta(Places) na zariadeniach Apple iOS a Android
Keďže zariadenia so systémom iOS a Android používajú rovnakú aplikáciu Mapy Google(Google Maps) , väčšina vecí zvyčajne funguje týmto spôsobom.
Ak chcete dokončiť prácu, otvorte aplikáciu Mapy Google(Google Maps) a vyhľadajte miesto, ktoré chcete uložiť.
Odtiaľ odporúčame klepnutím na miesto zobraziť informačnú kartu a potom klepnutím na tlačidlo Uložiť(Save) .
Nakoniec sa môžete rozhodnúť uložiť svoje obľúbené miesto do zoznamu Obľúbené(Favorites) alebo vytvoriť nové.
Keď skončíte, dokončite proces výberom tlačidla Hotovo .(Done)
To je všetko.
Related posts
Ako vytvoriť vlastnú mapu v Mapách Google s orientačnými bodmi a trasami
Mapy Google nefungujú v prehliadači Chrome v systéme Windows 10
Ako získať plus kód v Mapách Google
Ako cestovať späť v čase v Mapách Google
Ako sa vyhnúť mýtu v Mapách Google a ušetriť peniaze
7 spôsobov, ako opraviť pomalé Mapy Google
Ako umiestniť špendlík na Mapy Google (mobil a počítač)
Ako používať Google Maps Wildfire Tracking
Ako pridať polohu domova alebo práce v Mapách Google
Ako pridať firmu do Google Maps a Apple Maps
Ako vytvoriť vlastné trasy v Mapách Google
Mapy Google nehovoria alebo nedávajú hlasové pokyny? 12 spôsobov, ako opraviť
Ako stiahnuť Mapy Google pre Windows 11
Ako používať zemepisnú šírku a dĺžku v Mapách Google
História polohy v Mapách Google: 5 užitočných vecí, ktoré s ňou môžete robiť
Ako stiahnuť alebo extrahovať údaje z Máp Google
Mapy Google sa nezobrazujú a zobrazuje sa prázdna obrazovka
Oprava nefunkčnosti Máp Google v systéme Android [100 % funkčné]
Opravte, aby Mapy Google nehovorili v systéme Android
Ako zobraziť históriu polohy v Mapách Google
