Ako uložiť GIF z Twitteru v systéme Android
Twitter presiahol rámec samotnej definície sociálnych médií, pretože sa používa na oveľa viac ako len informovanie o dianí vo svete. Organizácie, celebrity, politické osobnosti a študenti, každý používa platformu na vyjadrenie a propagáciu svojich názorov. Prostredníctvom tejto mikroblogovacej stránky môže dokonca aj obyčajný človek komunikovať so známou osobou, a to tak, že ju označí pomocou svojho Twitteru(Twitter handle) . Prílev médií na Twitteri(Twitter) vidí všetky formáty od videí cez fotografie až po teraz veľmi populárne GIFy(GIFs) a memy. Ak ponecháme polemiku o tom, ako toto slovo vyslovovať bokom, existuje jednotný názor, že tieto krátke klipy videí(short clips of videos)nahrádzajú potrebu dlhých viet na vyjadrenie emócií alebo myšlienok. Navyše to robí oveľa efektívnejšie za kratší čas. Nie je však možné jednoducho stiahnuť Graphics Interchange Format z mobilnej aplikácie Twitter alebo jej webovej verzie. Preto(Hence) sa v tomto článku dozviete, ako uložiť GIF z Twitteru(Twitter) na telefónoch s Androidom(Android) a webových prehliadačoch v počítači.

Ako uložiť GIF z Twitteru na zariadeniach s Androidom
(How to Save GIF from Twitter on Android Devices
)
Poznámka: (Note:)Twitter predvolene zverejňuje GIF(GIFs) ako malé videoklipy, vďaka čomu je pre web efektívnejšia. Najprv si musíme stiahnuť GIF ako video súbor(download GIF as video file first) , aby sme ho mohli neskôr zobraziť alebo zdieľať.
Metóda 1: Použite aplikácie tretích strán(Method 1: Use Third-Party Apps)
Veľkou výhodou používania smartfónu s Androidom(Android) je, že na všetko máte aplikáciu. V nasledujúcich metódach budeme používať aplikáciu Tweet Downloader. (Tweet Downloader app.)Môžete však vyskúšať aj akúkoľvek inú aplikáciu dostupnú v obchode Google Play(Google Play Store) . Existujú dva spôsoby, ako uložiť GIF z Twitteru(Twitter) na Android pomocou Tweet Downloader .
Metóda 1A: Zdieľanie odkazu GIF(Method 1A: Share GIF Link)
Odkaz na požadovaný GIF(GIF) môžete zdieľať priamo s touto aplikáciou, a to takto:
1. Otvorte mobilnú aplikáciu Twitter a prechádzajte kanálom, aby ste našli GIF , ktorý chcete stiahnuť.
2. Klepnite na ikonu Zdieľať(Share icon) a vyberte možnosť Zdieľať cez…(Share Via…) , ako je znázornené.
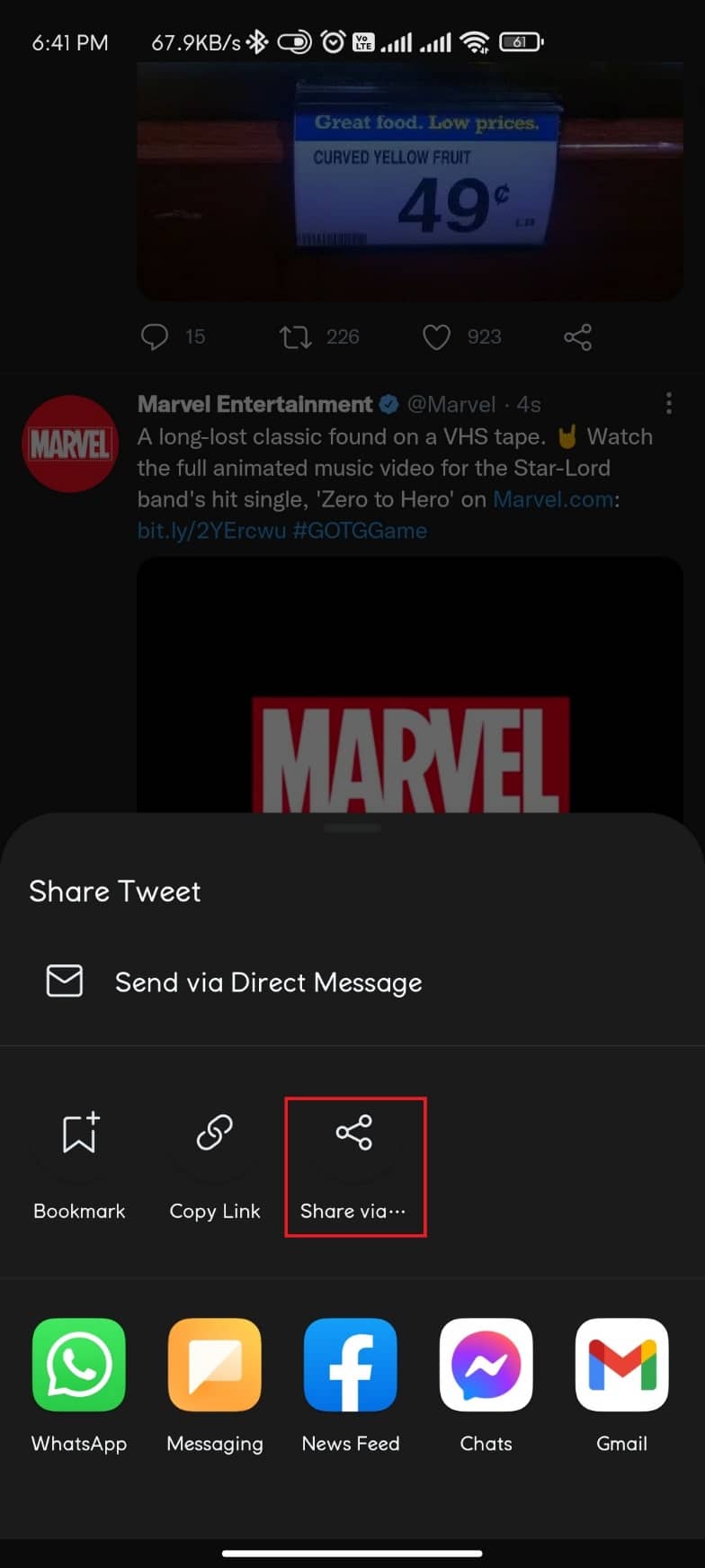
3. Vyberte Downloader for Twitter .

4. Nakoniec vyberte kvalitu(Quality ) , v ktorej chcete uložiť GIF.

Metóda 1B: Skopírujte a prilepte odkaz GIF(Method 1B: Copy-Paste GIF Link)
Tu je postup, ako uložiť GIF z Twitteru(Twitter) v systéme Android(Android) skopírovaním a vložením odkazu GIF do tejto aplikácie:
1. Spustite Twitter a nájdite GIF , ktorý chcete uložiť.
2. Klepnite na ikonu Zdieľať(Share icon) a vyberte tentoraz Kopírovať odkaz .(Copy Link)

3. Teraz otvorte aplikáciu Downloader for Twitter .
4. Prilepte skopírovaný odkaz GIF do zobrazeného zvýrazneného poľa Paste Twitter URL here .

5. Vyberte kvalitu GIF(GIF Quality) z daných možností.
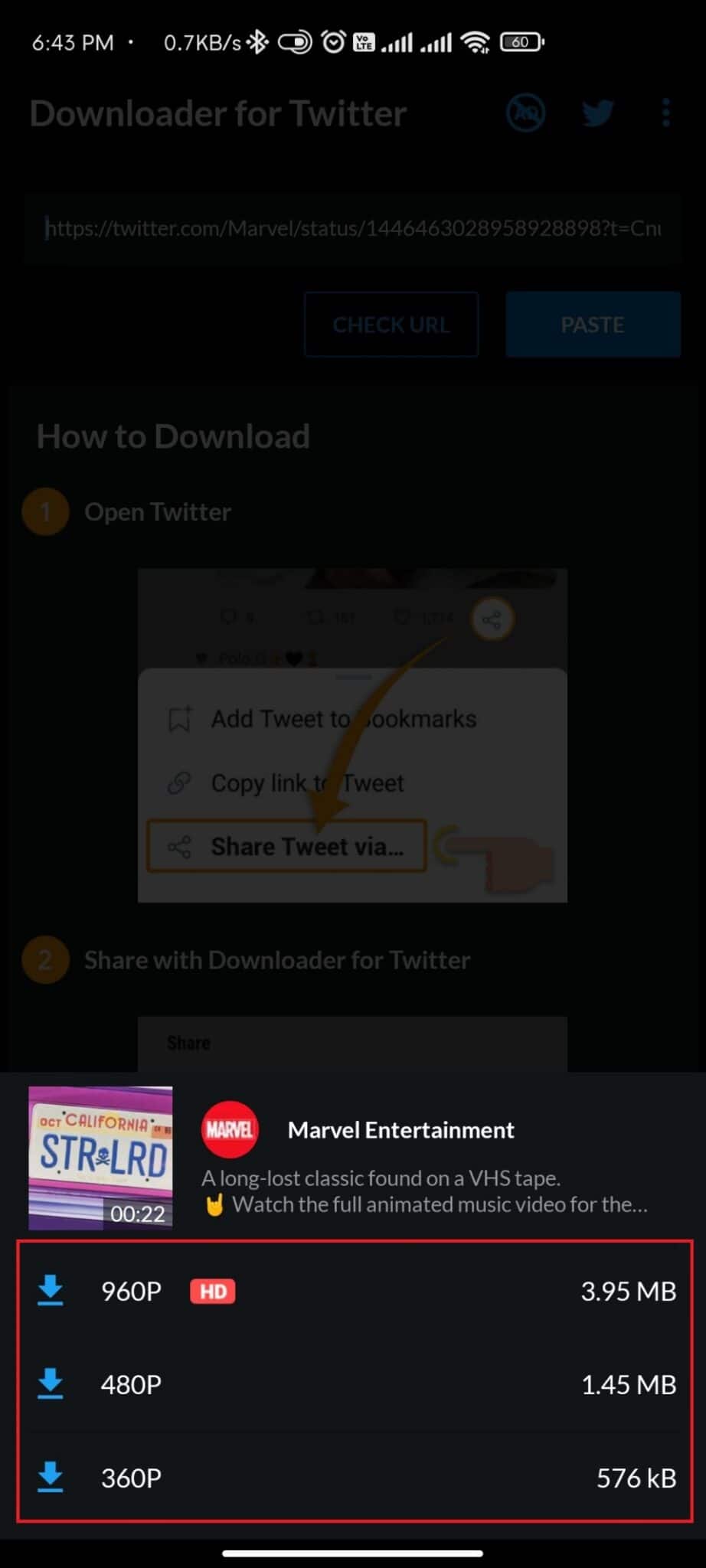
Prečítajte si tiež: (Also Read:) 4 spôsoby, ako opraviť tento tweet, nie sú na Twitteri dostupné(4 Ways to Fix This Tweet is Unavailable on Twitter)
Metóda 2: Použite webovú stránku tretej strany(Method 2: Use Third-party Website)
Je možné, že na svojom smartfóne s Androidom(Android) nemáte dostatok miesta alebo si nechcete stiahnuť aplikáciu len na stiahnutie GIF . Tu je postup, ako uložiť GIF z Twitteru(Twitter) na smartfónoch s Androidom(Android) pomocou webovej stránky tretej strany v prehliadači Chrome(Chrome) :
1. Otvorte Twitter v akomkoľvek webovom prehliadači, ako je Google Chrome , a prihláste sa do svojho účtu Twitter(Twitter account) .
2. Prejdite prstom po kanáli Twitter(Twitter feed) a nájdite GIF , ktorý chcete stiahnuť.
3. Klepnite na ikonu Zdieľať(Share icon) .
4. Teraz klepnite na možnosť Kopírovať odkaz na Tweet(Copy link to Tweet ) , ako je zvýraznené nižšie.

5. Prejdite na webovú stránku Twitter Video Downloader(Twitter Video Downloader website) .
6. Prilepte adresu URL(URL) skopírovaného Tweetu a klepnite na(Tweet) ikonu Stiahnuť .(Download)

7. Tu klepnite na možnosť Stiahnuť odkaz(Download Link) .

8. Klepnite na ikonu s tromi bodkami(three dotted icon) , ako je znázornené.

9. Potom klepnite na Stiahnuť(Download) .

Toto sú teda kroky na uloženie GIF zo služby Twitter(Twitter) v systéme Android(Android) .
Prečítajte si tiež: (Also Read:) Ako opraviť nefungujúce upozornenia na Twitteri(How To Fix Twitter Notifications Not Working)
Ako uložiť GIF z Twitteru na počítači(How to Save GIF from Twitter on Computer)
Tu je návod, ako uložiť GIF z Twitteru(Twitter) na webovom prehliadači počítača pomocou webovej stránky Twitter Video Downloader :
Poznámka:(Note:) Kroky uvedené nižšie sú rovnaké pre aplikáciu Twitter pre Windows(Twitter Windows app) aj webovú stránku Twitteru(Twitter website) .
1. Nájdite GIF , ktorý chcete uložiť, klepnite na ikonu Zdieľať(Share icon) > Kopírovať odkaz na Tweet(Copy link to Tweet) , ako je znázornené nižšie.

2. Prejdite na webovú stránku Twitter Video Downloader(Twitter Video Downloader website) .
3. Prilepte GIF/Tweet URL , ktorú ste predtým skopírovali, a kliknite na Stiahnuť(Download) , ako je znázornené.

4. Vyberte možnosť Odkaz na stiahnutie(Download Link) .

5. Kliknite na ikonu s tromi bodkami(three dotted icon ) a vyberte možnosť Stiahnuť(Download) .

6. Ak chcete previesť stiahnutý videoklip späť na GIF , použite webovú lokalitu(website)(website) tretej strany .
7. Kliknite na Choose File (Vybrať súbor ) a vyhľadajte a nahrajte stiahnutý videoklip.
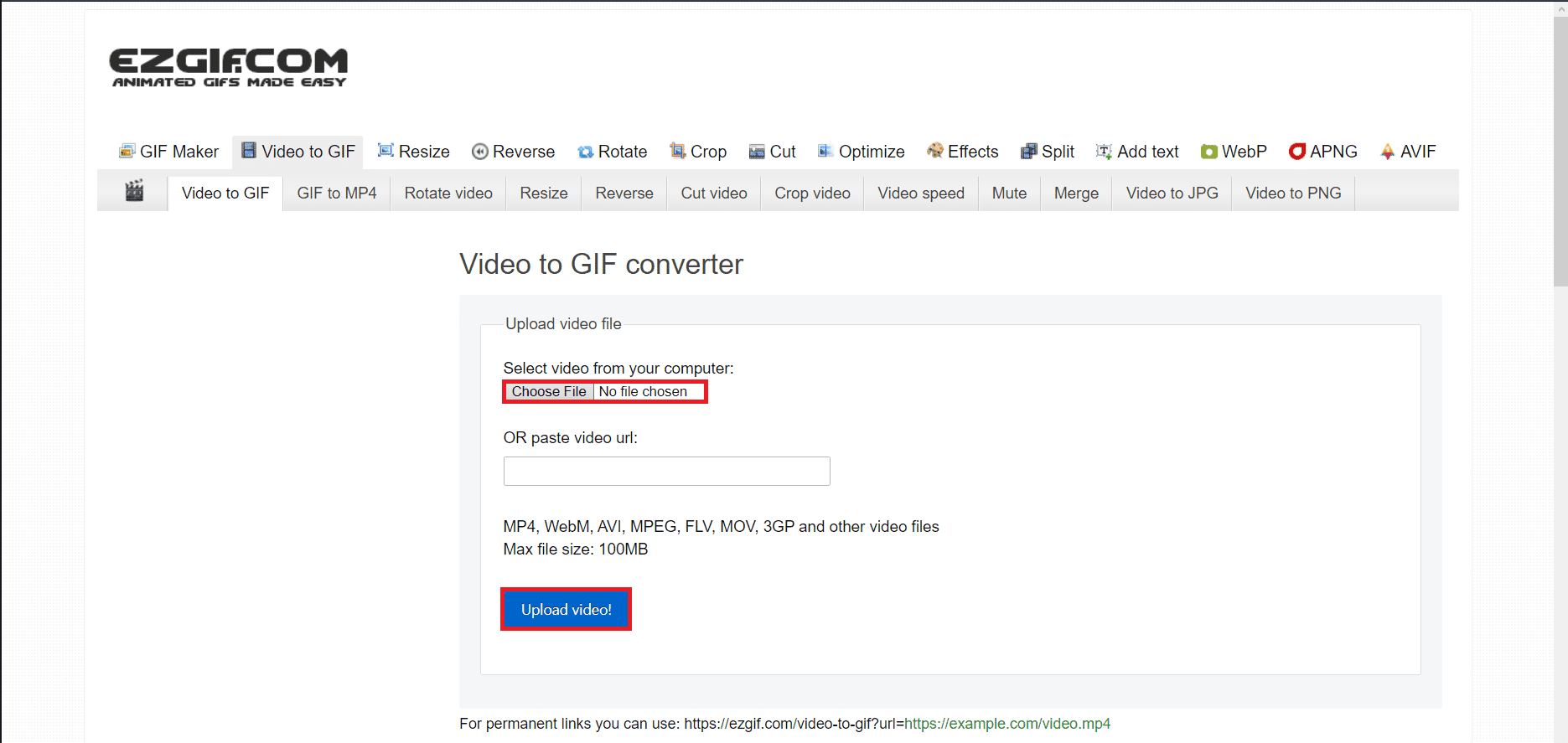
8. Vyberte klip( clip) a kliknite na Otvoriť(Open) .
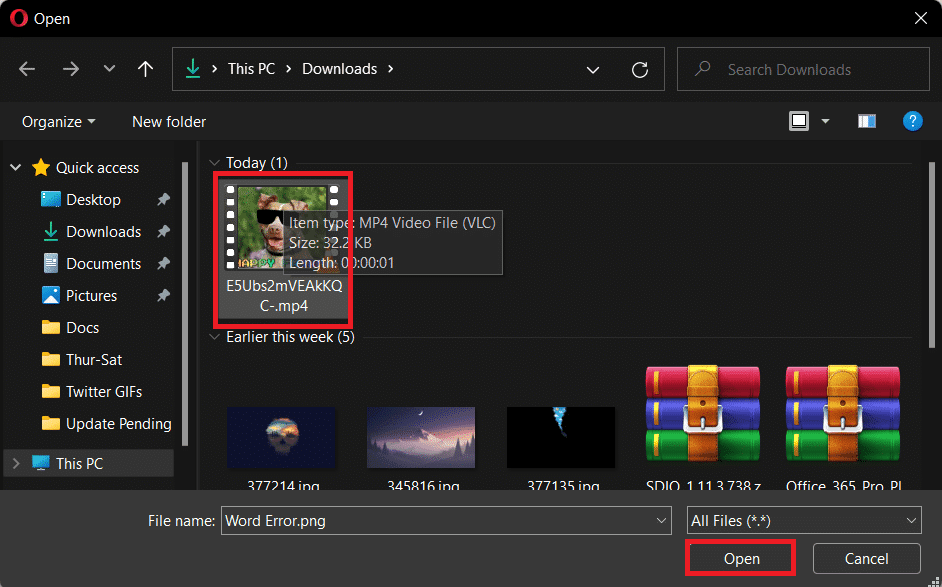
9. Kliknite na Upload video!

10. Upravte GIF pomocou editora GIF(Edit the GIF using GIF Editor) alebo upravte video pred jeho konverziou na GIF pomocou poskytnutých nástrojov, ako je vysvetlené nižšie:
10A. Ak chcete získať konkrétnu časť videa ako GIF , môžete zmeniť čas (time)začiatku(Start) a čas (time)ukončenia(End) .

10B. Veľkosť(size) GIF môžete zmeniť podľa svojich potrieb.
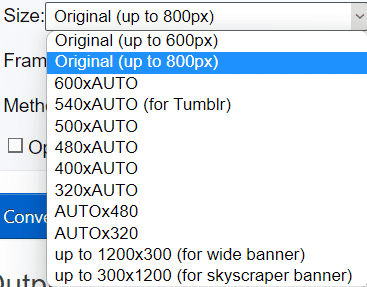
10C. Alebo môžete zmeniť rýchlosť snímania (rate)GIF(Frame) , aby bol pomalší.
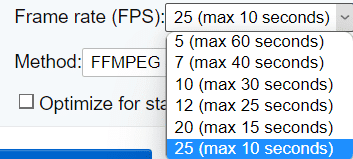
10D. Môžete zmeniť spôsob(method) prevodu.

11. Teraz kliknite na Convert to GIF!tlačidlo.
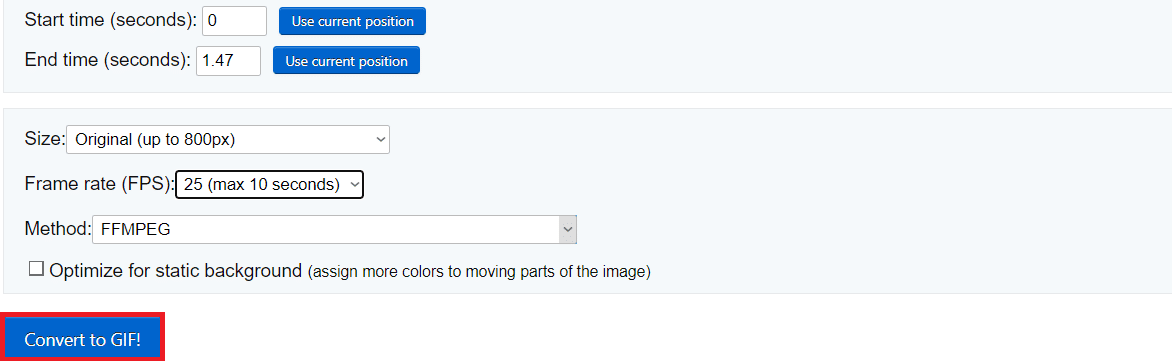
12. Prejdite nadol na časť Výstupný súbor GIF(Output GIF) .
13. Kliknutím na Uložiť(Save) stiahnete GIF.

Odporúčané:(Recommended:)
- Ako zmeniť server DNS v systéme Windows 11(How to Change DNS Server on Windows 11)
- Kde sa pozerať na Family Guy(Where to Watch Family Guy)
- Ako vidieť naposledy videné na Instagrame(How to See Last Seen on Instagram)
- 9 spôsobov, ako opraviť neprehrávanie videí na Twitteri(9 Ways To Fix Twitter Videos Not Playing)
Dúfame, že vám tento článok pomohol pochopiť , ako uložiť GIF z Twitteru v systéme Android (how to save GIF from Twitter on Android) a v počítači(and Computer ) pomocou aplikácií a webových stránok tretích strán. Ukážte trochu lásky v poli komentárov, ak vám tento článok pomohol . (Please)Povedzte tiež tému, o ktorej chcete, aby sme napísali ďalej.
Related posts
9 spôsobov, ako opraviť neprehrávanie videí na Twitteri
Ako používať záložky na Twitteri
Ako zobraziť uložené heslá WiFi v systémoch Windows, MacOS, iOS a Android
Ako zablokovať a odblokovať webovú stránku v prehliadači Google Chrome
Ako exportovať WhatsApp Chat ako PDF
Ako prepojiť telefón s Androidom so systémom Windows 10?
Ako nahlásiť používateľa na Discord (počítač alebo mobil)
Najlepšie softvérové a hardvérové bitcoinové peňaženky pre Windows, iOS, Android
Ako sťahovať GIF z GIPHY
Ako vypnúť fotoaparát pri priblížení? (2022)
Ako previesť EXE na APK (2022)
Ako odstrániť profil Netflix
Ako vypnúť obmedzený režim v správcovi siete YouTube
Oprava, že sa Spotify neotvára v systéme Windows 10
Ako extrahovať súbory RAR na PC alebo mobile
Ako odstrániť účet VK
Ako otvoriť súbor GZ v systéme Windows 10
Ako zapnúť tmavý režim programu Microsoft Outlook
Ako umiestniť špendlík na Mapy Google (mobil a počítač)
Ako opraviť obrázky na Twitteri, ktoré sa nenačítavajú
