Ako uložiť e-maily Gmail ako súbor EML na pracovnú plochu
Väčšina e-mailových(Email) klientov, ktoré dnes používame, podporuje funkciu exportu, ktorá konvertuje e-mailovú správu do požadovaného formátu, ktorý dobre funguje v iných aplikáciách. Funkcia exportu umožňuje dvom rôznym aplikáciám zdieľať rovnaký dátový súbor. Umožňuje vám otvoriť súbor v inom formáte, ktorý aplikácia rozpozná.
Čo je formát EML?
E-mailoví klienti ako Mail , Outlook atď. podporujú funkcie exportu, ktoré možno použiť na uloženie e-mailovej správy alebo na vytvorenie zálohy celej správy, e-mailových adries, informácií v hlavičke, časových pečiatok odoslaných e-mailov a označenej prílohy. Na rozdiel od týchto e-mailových klientov však webový e-mail, ako je Gmail , nepodporuje funkciu exportu. Umožňuje vám uložiť správu offline ako textový súbor, ktorý možno prečítať v textovom editore. To vám však nedovolí použiť správu v inom e-mailovom klientovi. E-mailovú správu vo všeobecnosti stiahneme, aby sme vytvorili záložnú kópiu alebo ju importovali do iných e-mailových klientov. Našťastie existuje niekoľko spôsobov, ktoré vám umožňujú importovať webovú e-mailovú správu do iných e-mailových klientov.
Ak chcete importovať správu Gmail do iných e-mailových klientov, musíte uložiť e-mail vo formáte súboru, ktorý sa nazýva súbor EML(EML file) (súbory e-mailových správ(Message) ). Súbory e-mailových správ(Message) , ktoré sa často nazývajú súbory EML , sú formátom súborov, ktoré používajú hlavní e-mailoví klienti, ako sú Outlook , Mozilla Thunderbird , eM klient Live Mail a Outlook Express . Súbory EML(EML) ukladajú celú správu, prílohy, e-mailové adresy a informácie v hlavičke na váš pevný disk, ktoré možno neskôr ľahko importovať do väčšiny e-mailových klientov. V tomto článku vysvetlíme, ako uložiť e-mail ako EMLsúbor na váš pevný disk z webového e-mailového klienta, ako je Gmail .
Uložte e-maily Gmail ako súbor EML
Otvorte Gmail vo svojom prehliadači.
Vyberte(Choose) a otvorte e-mailovú správu, ktorú chcete uložiť ako súbor EML .
Kliknite na možnosť Viac(More) s ikonou troch bodiek vedľa tlačidla odpovede.
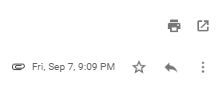
Teraz kliknite na možnosť Zobraziť originál(Show original) z rozbaľovacej ponuky, aby sa správa zobrazila v novom okne.
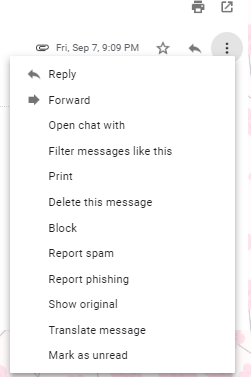
Kliknite na Stiahnuť originál.(Download Original.)
V dialógovom okne Uložiť(Save) ako zmeňte príponu súboru z predvolenej prípony TXT(TXT extension) na príponu EML (prípona súboru .eml).(EML(.eml file extension).)
V rozbaľovacej ponuke typu súboru vyberte položku (file type)Všetky súbory.(All files.)

Vyberte jednotku, na ktorú chcete súbor uložiť, a kliknite na tlačidlo Uložiť(Save) .
Po dokončení sťahovania môžete importovať e-mailové súbory do e-mailového klienta alebo uložiť súbory na pevný disk pre neskoršie použitie.
That’s all!
Related posts
Ako pridať tabuľku do e-mailových správ Gmailu a Outlooku
Ako povoliť a používať funkciu Nudge v službe Gmail
Ako odstrániť Top Picks z Gmail Desktop
Ako priložiť a odoslať e-maily ako prílohy v Gmaile
Boomerang For Gmail vám umožňuje naplánovať odosielanie a prijímanie e-mailov
Ako hromadne preposielať viacero e-mailov naraz v službe Gmail
Ako vytvoriť nový priečinok alebo štítok v Gmaile
Ako uložiť e-mail ako PDF v Gmaile a Outlooku
Ako zabezpečiť účet Google alebo Gmail pred hackermi
Ako používať Gmail z rozhrania Outlook.com
Ako odstrániť účet Google Plus bez odstránenia Gmailu
Čo je archív Gmail a ako ho používať?
Ako obnoviť odstránené e-maily Yahoo a Gmail z koša
Ako pridať dvojstupňové overenie do svojho účtu Google
Ako previesť Gmail na nástroj spolupráce
Gmail neodosiela ani neprijíma e-maily
Nastavte, aby sa Gmail automaticky otváral ďalší e-mail pomocou funkcie Auto-Advance
Ako zálohovať Gmail na pevný disk v systéme Windows 11/10
Prihlásenie do Gmailu: Bezpečné prihlásenie do Gmailu a tipy na registráciu
Úžasné triky s adresou Gmail, ako z vášho e-mailového ID vyťažiť viac
