Ako ukladať súbory z LibreOffice priamo na Disk Google
Disk Google(Google Drive) je populárna služba na ukladanie súborov, ktorú každý deň používajú milióny ľudí na ukladanie súborov na servery, synchronizáciu dokumentov medzi zariadeniami a zdieľanie dokumentov z ľubovoľného miesta. Nástroje GSuite(GSuite) zahŕňajú Disk Google(Google Drive) na ukladanie. Táto cloudová služba je prepojená s kancelárskym balíkom Google, ktorý umožňuje používateľom ukladať súbory v rôznych formátoch do cloudu a potom pristupovať k službe z rôznych zariadení a služieb založených na prehliadači, aby mohli otvárať, upravovať a vytvárať nový súbor.
Disk Google umožňuje ukladať na svojich serveroch univerzálne formáty súborov a LibreOffice je jedným z obľúbených kancelárskych balíkov, ktoré možno priamo pripojiť k serverom Disku Google(Google Drive) na spoločnú úpravu súborov.
Ako už bolo povedané, LibreOffice a Disk Google(Google Drive) sú dva populárne kancelárske balíky s otvoreným zdrojom, ktoré sú k dispozícii zadarmo a sú navzájom kompatibilné. Tieto dva balíky produktivity sú navrhnuté tak, aby dobre fungovali v systéme Windows a podporovali hlavné prehliadače ako Chrome , Firefox , Explorer a Edge . Oba(Both Office) kancelárske balíky zdieľajú väčšinu spoločnej základnej aplikácie, a preto je ľahké vymieňať dokumenty medzi týmito dvoma kancelárskymi balíkmi.
Používatelia LibreOffice(LibreOffice) môžu priamo ukladať súbory, ako sú tabuľky, kresby, textový procesor a prezentácie z balíkov aplikácií, na Disk Google(Google Drive) , aby boli ľahko dostupné. V tomto článku vysvetľujeme, ako pripojiť LibreOffice priamo ku cloudovej službe Disk Google .(Google Drive)
Uložte(Save) súbory z LibreOffice priamo na Disk Google(Google Drive)
Nastavenie Disku Google(Google Drive) a uloženie súboru na Disk Google(Google Drive)
Spustite LibreOffice a otvorte jeden z nástrojov LibreOffice .
Vytvorte nový dokument alebo otvorte existujúci dokument
Prejdite na položku Súbor(File) a v rozbaľovacej ponuke vyberte možnosť Otvoriť vzdialený súbor .(Open Remote File)
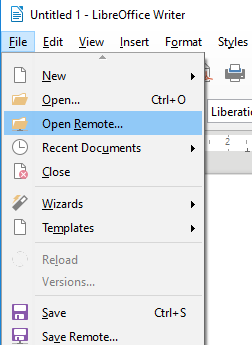
V okne Vzdialené súbory(Remote Files) , ktoré sa objaví, kliknite na Pridať službu.(Add Service.)
V dialógovom okne Súborové (File) služby(Services) vyberte z rozbaľovacej ponuky v možnosti Typ položku (Type.)Disk Google .(Google Drive)

Do poľa Používateľ(User) zadajte e-mailovú adresu svojho účtu Google(email address of your Google account) a do poľa Heslo zadajte (Password)heslo Google(Google password) .
Do poľa Štítok(Label) zadajte názov svojho účtu .
Kliknutím na tlačidlo OK vytvorte(Ok) pripojenie.
Po vytvorení pripojenia sa zobrazí dialógové okno Uložiť ako pre vzdialené súbory.(Save As)
Vyberte adresár, do ktorého chcete dokument uložiť, zadajte názov súboru a kliknite na tlačidlo Uložiť(Save) .
Súbor sa teraz uloží na váš Disk Google(Google Drive) .
Ukladanie súboru priamo na Disk Google(Google Drive)
Po nastavení pripojenia k službe Disk Google(Google Drive) môžete dokument uložiť priamo do účtu služby Disk Google(Google Drive) nasledujúcim spôsobom
Otvorte dokument a prejdite do časti Súbory.(Files.)
V rozbaľovacej ponuke kliknite na položku Uložiť diaľkové ovládanie .(Save Remote )
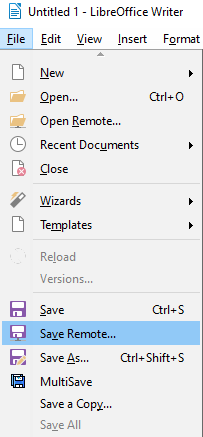
Z rozbaľovacej ponuky vyberte službu (Service)Disk Google a zadajte hlavné heslo.(Google Drive)
Upozorňujeme(Please) , že ak ste do nástroja Vzdialený súbor(Remote File) pridali viacero cloudových služieb , vyberte príslušnú službu z možnosti Služba(Service) v okne Vzdialené súbory(Remote Files) .
Zadajte názov dokumentu a kliknite na tlačidlo Uložiť(Save) .
Získajte prístup k svojmu účtu a otvorte(Open) dokument zo servera Disku Google(Google Drive Server)
Dokumenty vo formáte LibreOffice nie je možné čítať na Disku Google(Google Drive) . Jednotka skonvertuje dokument do formátu Google predtým, ako ho budete môcť upravovať alebo zdieľať s ostatnými. (Google)Ak chcete otvoriť súbor, ktorý je uložený na Disku Google(Google Drive) , postupujte podľa krokov nižšie
- Spustite LibreOffice a prejdite na Súbor.(File.)
- V rozbaľovacej ponuke kliknite na položku Otvoriť vzdialený súbor .(Open Remote File)
- Do poľa výzvy zadajte heslo(password) a kliknite na tlačidlo OK.
- Vyhľadajte a vyberte súbor, ktorý chcete otvoriť, a kliknite na tlačidlo Otvoriť(Open) .
Aby vyššie uvedené kroky fungovali, uistite sa, že používate verziu LibreOffice so systémom (LibreOffice)Windows a Mac . Cloudovú službu nie je možné pripojiť k verzii LibreOffice , ktorá beží na Linuxe(Linux) alebo inom operačnom systéme.
Dúfam, že to funguje pre vás.(Hope this works for you.)
Related posts
Videá na Disku Google sa neprehrávajú alebo sa nezobrazuje prázdna obrazovka
Cyberduck: Bezplatný klient FTP, SFTP, WebDAV, Disk Google pre Windows
Disk Google neustále padá na počítači so systémom Windows
Presuňte zdieľaný priečinok na iný disk s povoleniami na Disku Google
Nie je možné nahrať súbory na Disk Google v počítači so systémom Windows
Ako opraviť chybu odmietnutia prístupu na Disk Google
Ako odstrániť duplicitné súbory na Disku Google
Vytvárajte rýchle digitálne fotokópie pomocou Disku Google a telefónu
Opraviť Disk Google Nemáte chybu autorizácie
Ako preniesť Disk Google do iného účtu Google?
Sťahovanie z Disku Google nefunguje v prehliadači Microsoft Edge
Ako zmeniť umiestnenie priečinka Disku Google v systéme Windows 11/10
Nástroj na zálohovanie a synchronizáciu Google vám umožňuje zálohovať súbory na Disk a do Fotiek
Ako automaticky ukladáte prílohy z Gmailu na Disk Google
Ako presúvať súbory z jedného disku Google na druhý
Ako obnoviť zálohu WhatsApp z Disku Google
Disk Google vs Dropbox: Funkcie, softvér, porovnanie plánov úložiska
Ako odstrániť duplicitné súbory na Disku Google
Chyba Ako obísť kvótu sťahovania z Disku Google je prekročená
Ako zašifrovať dokument uložený na Disku Google
