Ako uchovať odstránené e-maily dlhšie v programe Outlook cez Exchange Online
Ak máte vo svojom konte Outlook veľa e-mailov , ktoré treba jednoducho odstrániť, môžete ich natrvalo odstrániť. Potom by sa mali presunúť do priečinka Obnoviteľné Items > Deletions , kde sa budú uchovávať 14 dní. Ak vám však 14 dní nestačí, čo tak si to predĺžiť až na 30 dní? Áno, je to možné.
Z názvu je jasné, že budete musieť mať účet Microsoft Exchange Online , takže ak ste domácim používateľom, je pravdepodobné, že tento článok nie je pre vás, ale zároveň môžete pokračovať v čítaní podľa poradia naučiť sa niečo nové.
Predtým, ako budeme pokračovať, musíme zdôrazniť, že musíte použiť Exchange Online PowerShell , pretože v súčasnosti nie je možné vykonať potrebné zmeny z Outlooku(Outlook) alebo Outlooku(Outlook) na webe. Je to zvláštne, ale je to tak, takže kým Microsoft neurobí nejaké zmeny, musíme pracovať s tým, čo je k dispozícii.
Uchovávajte natrvalo odstránené e-maily v programe Outlook dlhšie(Outlook)
Z akéhokoľvek dôvodu možno budete chcieť ponechať odstránené e-maily o niečo dlhšie a táto príručka vám pomôže pri dosiahnutí tejto úlohy. Budeme pokrývať nasledovné:
- Vyberte správne povolenia
- Pripojte Windows PowerShell k Exchange Online
- Odpojte vzdialenú reláciu PowerShell
1] Vyberte správne povolenia(1] Select the correct permissions)

V prvom(First) rade je potrebné prideliť povolenia, ktoré majú zmysel pre tento konkrétny problém. Ak to chcete urobiť, musíte navštíviť lokalitu docs.microsoft.com a skontrolovať časť Povolenia na poskytovanie príjemcov(Recipient provisioning permissions) a priradiť povolenia uvedené nižšie na serveri Exchange Online .
2] Pripojte Windows PowerShell k Exchange Online(2] Connect Windows PowerShell to Exchange Online)
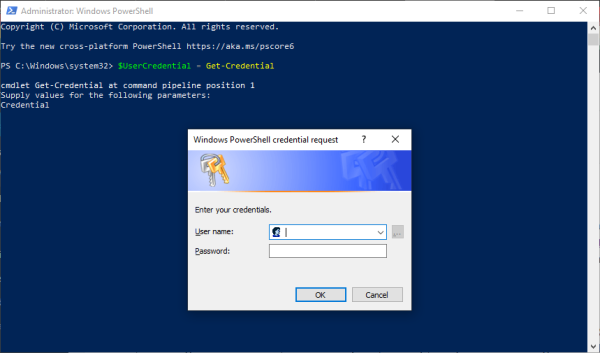
Aby veci fungovali, musíme najprv prepojiť váš server Exchange Online s prostredím (Exchange Online)Windows PowerShell . Môžeme to urobiť spustením PowerShell z vášho lokálneho počítača, potom skopírujte a prilepte nasledujúci príkaz:
$UserCredential = Get-Credential
Keď sa zobrazí dialógové okno, zadajte svoj školský alebo pracovný účet, potom svoje heslo a kliknite na tlačidlo OK. Ďalším krokom je teda skopírovanie a prilepenie ďalšieho príkazu a vyzerá to takto:
$Session = New-PSSession -ConfigurationName Microsoft.Exchange -ConnectionUri https://outlook.office365.com/powershell-liveid/ -Credential $UserCredential -Authentication Basic -AllowRedirection

Tento príkaz spustite aj po vykonaní predchádzajúceho:
Import-PSSession $Session -DisableNameChecking
3] Odpojte vzdialenú reláciu PowerShell(3] Disconnect the remote PowerShell session)
Po dokončení tohto všetkého vám odporúčame, aby ste Windows PowerShell(Windows PowerShell) nezatvárali priamo, ale radšej ho odpojili. Vidíte, že ak zatvoríte okno, mohli by ste spotrebovať všetky vzdialené relácie PowerShell , ktoré máte k dispozícii, a budete musieť počkať, kým uplynie platnosť relácií.
Ak chcete reláciu odpojiť, skopírujte a prilepte nasledujúci príkaz a spustite ho stlačením klávesu Enter :
Remove-PSSession $Session
4] Zmeňte, ako dlho budú trvalo odstránené položky uchovávané(4] Change how long permanently deleted items are kept)
Teraz je čas urobiť to, kvôli čomu ste sem prišli, takže znova spustite Windows PowerShell a do poľa zadajte nasledujúci príkaz a stlačte Enter :
Set-Mailbox -Identity "Emily Maier" -RetainDeletedItemsFor 30
Majte(Bear) na pamäti, že tento príkaz je pre konkrétnu poštovú schránku. Odstráňte (Please)Emily Maier a nahraďte ho názvom vašej preferovanej poštovej schránky. Okrem toho tento príkaz nastaví dátum vymazania na 30 dní.
Pokiaľ ide o vykonávanie zmien vo všetkých poštových schránkach, skopírujte a prilepte nasledujúce:
Get-Mailbox -ResultSize unlimited -Filter {(RecipientTypeDetails -eq 'UserMailbox')} | Set-Mailbox -RetainDeletedItemsFor 30
OK, to je všetko a máme hotovo. Ak potrebujete ďalšie informácie, navštívte lokalitu Microsoft.com .
Related posts
Pripojenie k Microsoft Exchange je nedostupné, Outlook musí byť online
Správca Microsoft Exchange vyžaduje, aby ste ukončili a reštartovali Outlook
Ako zmeniť jazyk pre konto Microsoft, Outlook, Office Online atď
Chyba pri načítavaní správy Chyba programu Outlook na mobilnom zariadení s Androidom
Ako optimalizovať mobilnú aplikáciu Outlook pre váš telefón
Ako povoliť a požiadať o doručenie alebo potvrdenie o prečítaní v programe Outlook
Nepodarilo sa naplánovať chybu schôdze – chyba Teams v Outlooku
Outlook neukladá heslá v systéme Windows 10
Ako zdieľať kalendár v programe Outlook
Nie je možné stiahnuť prílohy z aplikácie Outlook Web App
Ako uložiť e-mail ako PDF v Gmaile a Outlooku
Ako vytvoriť a pridať sviatky do kalendára Outlook
Ako naplánovať e-mail v Outlook.com pomocou tlačidla Odoslať neskôr
Ako archivovať e-maily a získavať archivované e-maily v programe Outlook
Preveďte NSF na PST pomocou bezplatných nástrojov na prevod NSF na PST
Problémy s nastavením e-mailu vlastnej domény v programe Outlook
Ako poslať pozvánku na schôdzu v programe Outlook
E-mail Insights pre Windows vám umožňuje rýchlo vyhľadávať v e-mailoch Outlook a Gmail
How to add RSS Feeds to Outlook in Windows 11/10
Ako nastaviť dátum a čas vypršania platnosti pre e-maily v programe Outlook
