Ako teraz získať zostavu Windows 11 Insider Preview
Tím Windowsu začal zavádzať Windows 11 Insider Preview a ak používate Windows 10 prepojený s účtom Microsoft , môžete si ho hneď nainštalovať do počítača. Tento príspevok vás prevedie tým, ako môžete získať Windows 11 Insider Preview !

Skôr než budeme pokračovať, uvedomte si, že zostavy Insider nemusia byť úplne stabilné a môžu obsahovať chyby. Inštalácia na váš primárny počítač sa neodporúča. Ak ho však chcete nainštalovať, buďte pripravení na pády a nestabilitu.
Obmedzenia kanála Windows Insider Channel
Keď sa nachádzate v programe Windows Insider Program(Windows Insider Programme) , táto časť vás upozorní na akékoľvek hardvérové obmedzenia, ktoré môže mať váš počítač pre Windows 11 . Aj keď vám to umožní pripojiť sa k programu zasvätených osôb, nezískate prístup k niekoľkým kanálom, ako sú Dev , Beta . Microsoft ich obmedzuje najmä preto, že zážitok bude pomalší alebo zhoršený. Obrázok nižšie je z blogu spoločnosti Microsoft(Microsoft Blog) .
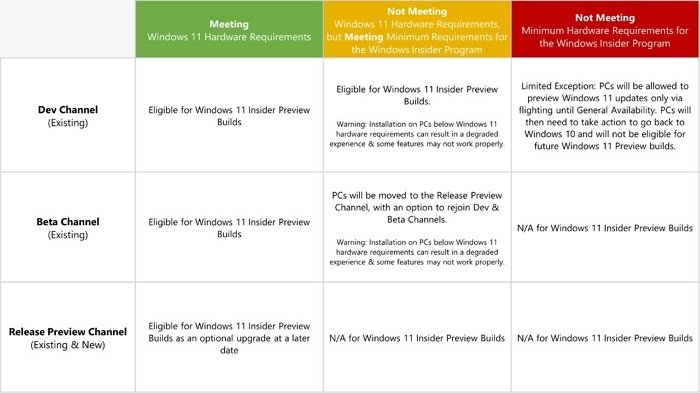
Je tiež dôležité poznamenať, že počítač bude označený, ak sa vrátite z internej zostavy na Windows 10 . Microsoft teraz udelí ďalšiu výnimku a teraz opäť umožní inováciu na zostavy Windows 11 Insider Preview .
Súvisiace články(Related) : Ako nainštalovať Windows 11 pomocou Hyper-V(How to Install Windows 11 using Hyper-V) .
Ako teraz získať zostavu Windows 11 Insider Preview(Insider Preview Build)
Ak chcete získať zostavy programu Windows Insider(Windows Insider) , musíte sa zaregistrovať do programu Insider . Potom postupujte podľa týchto krokov:
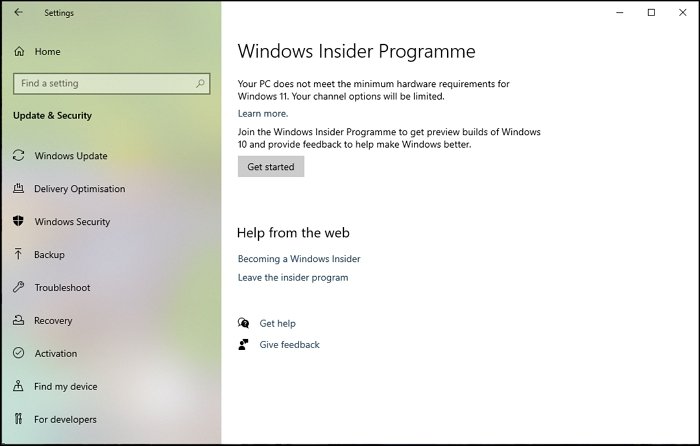
- Otvorte nastavenia systému Windows(Windows Settings) stlačením klávesov Win + I.
- Prejdite(Navigate) do časti Aktualizácia(Update) a Security > Insider Programme .
- Kliknite na tlačidlo Začať.
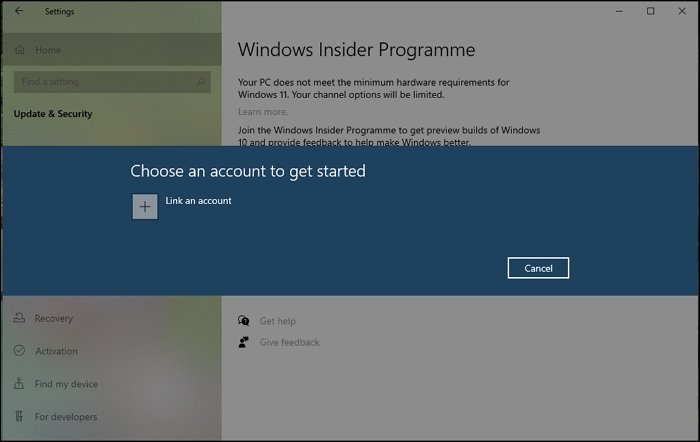
- Kliknite(Click) na položku Prepojiť účet(Link Account) a vyberte účet Microsoft na počítači. Kliknite(Click) na tlačidlo Pokračovať(Continue) .

- Na ďalšej obrazovke získate možnosť vybrať si medzi kanálom ukážky pre vývojárov , kanálom(Dev Preview Channel) ukážky beta (Beta Preview Channel)verzie(Release Preview Channel) , kanálom ukážky vydania .
- Vyberte(Select) zostavu, ktorá vám vyhovuje, a potom kliknite na tlačidlo Potvrdiť(Confirm) .
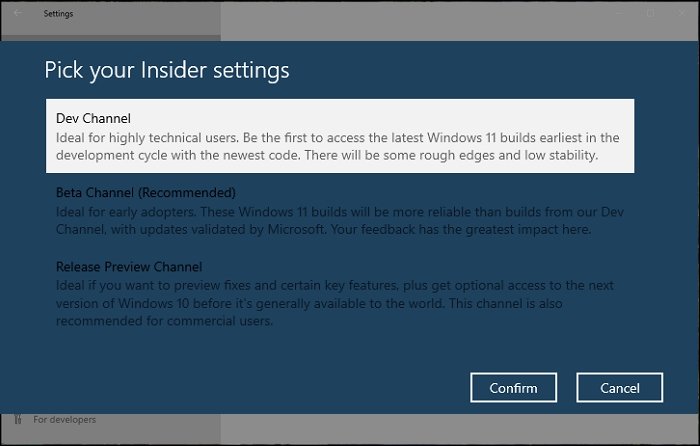
- Uverejnite toto; počítač sa reštartuje.
- Po prihlásení do počítača prejdite do časti Windows Settings > Update a zabezpečenie(Security)
- Kliknite(Click) na tlačidlo Skontrolovať(Check) aktualizáciu a malo by sa začať sťahovať ukážku systému (Preview)Windows (Update)11(Windows 11) .
Po stiahnutí aktualizácie sa počítač znova reštartuje a nainštaluje Windows 11 Preview .
Súvisiace(Related) : Microsoft ešte nevydal žiadny Windows 11 ISO – ale môžete si stiahnuť Windows 11 Insider Preview ISO(download Windows 11 Insider Preview ISO) súbor od Microsoftu(Microsoft) priamo pomocou UUP Dump Tool .
V systéme Windows 11(Windows 11) môžete prejsť do časti Settings > Windows Update > Windows Insider Program .
Tu budete môcť zmeniť vnútorné nastavenia alebo kanály. Snímka obrazovky nižšie jasne ukazuje, koľko sa zmenilo, a program Insider(Insider Program) je na rozdiel od Windowsu 10(Windows 10) súčasťou služby Windows Update .
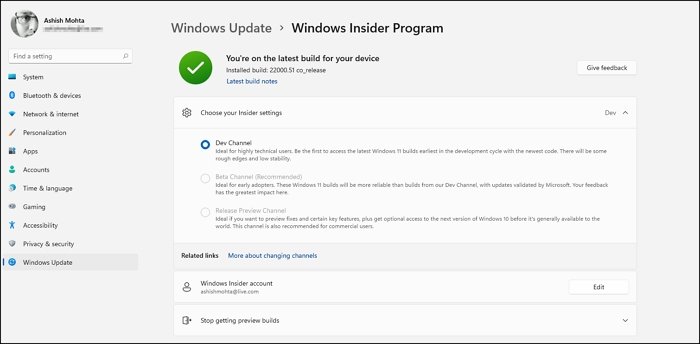
Prekvapivo(SURPRISINGLY) , keď som si nainštaloval Windows 11 , zostava je stabilná aj na kanáli vydania pre vývojárov . (Dev)Sem tam sa vyskytnú chyby, ktoré sa objavia v priebehu niekoľkých týždňov, pričom nové funkcie budú spustené čoskoro.
Prečítajte si(Read) : Ako zmeniť kanál Insider v systéme Windows 11 z verzie pre vývojárov na verziu beta(change the Insider Channel on Windows 11 from Dev to Beta) .
Dúfam, že vám príspevok pomôže nainštalovať Windows 11 Insider Preview .
Súvisiace(Related) : Ako sa pripojiť alebo opustiť program Windows Insider a prestať dostávať zostavy Insider .
Related posts
Ako stiahnuť súbor ISO Windows 11 Insider Preview
Ako získať Windows 11 teraz z Insider Preview
Ako prepnúť Insider Channel v systéme Windows 11
Nie je možné prepnúť Windows Insider Channel v systéme Windows 11 – Dev alebo Beta
Kde stiahnuť zostavy Windows Server Insider Preview Builds?
Systémové požiadavky Windows 11: Minimálny hardvér z hľadiska funkcií
Ako nainštalovať podsystém Windows pre Linux na Windows 11
Ako nainštalovať Windows 11 pomocou Hyper-V v systéme Windows
Na ktoré vydanie systému Windows 11 budete inovovať?
Ako skontrolovať, či váš počítač môže spustiť nástroj Windows 11 PC Health Check
Ako nastaviť rôzne tapety na rôznych plochách v systéme Windows 11
Tento počítač nemôže spustiť Windows 11 – opravte to!
Checkit Tool vám povie, prečo váš počítač nepodporuje Windows 11
Ako povoliť alebo zakázať návrhy textu v systéme Windows 11
Zobraziť alebo skryť ikony v oblasti pretečenia rohu panela úloh v systéme Windows 11
Povoľte alebo zakážte adaptér Wi-Fi a Ethernet v systéme Windows 11
Čipové sady a základné dosky, ktoré podporujú operačný systém Windows 11
Ako orezať stránky PDF v systéme Windows 11 pomocou online nástroja alebo bezplatného softvéru
Editory kontextovej ponuky: Pridávanie a odstraňovanie položiek kontextovej ponuky v systéme Windows 11
Ako pridať alebo odstrániť priečinky z ponuky Štart systému Windows 10/11
