Ako synchronizovať zvuk a video v Adobe Premiere Pro
Synchronizácia zvuku s videom počas úprav v aplikácii Adobe Premiere Pro(Adobe Premiere Pro) môže byť frustrujúca. Ak sa snažíte priradiť slová niekomu, kto hovorí, alebo zvuk niekoho, kto spieva, môže byť obzvlášť ťažké to urobiť presne. A ak ich nesynchronizujete dobre, môžete skončiť s nepríjemnými zábermi.
Ak ste museli nahrávať zvuk a video oddelene a máte dva rôzne súbory, ktoré chcete spoločne upravovať, v aplikácii Adobe Premiere Pro(Adobe Premiere Pro) existuje niekoľko spôsobov, ako to urobiť .

Môžete vykonať automatickejšiu synchronizáciu alebo môžete súbory synchronizovať manuálne. Manuálna synchronizácia zvuku a videa je to, čo možno budete chcieť urobiť, ak je pre Premiere ťažké zosúladiť samotný zvuk. V opačnom prípade je automatická synchronizácia jednoduchá a funguje častejšie.
Ako automaticky synchronizovať zvuk s videom(How to Automatically Sync Audio to Video)
Ak chcete automaticky synchronizovať zvuk s videom v aplikácii Adobe Premiere Pro(Adobe Premiere Pro) , najprv musíte mať na svojej časovej osi v aplikácii Premiere zvukový súbor aj súbor videa, ktoré chcete synchronizovať . Video súbor bude musieť mať pôvodný zvuk, pretože to Premiere použije na synchronizáciu samostatného zvukového súboru.
Keď sú oba súbory na časovej osi, vyberte oba klipy.

Potom kliknite pravým tlačidlom myši na súbor videa a vyberte možnosť Synchronizovať(Synchronize) .

V ďalšom okne, ktoré sa zobrazí, budete chcieť vybrať zvukový súbor, ktorý chcete synchronizovať. Potom vyberte OK . Zvuk by sa teraz mal synchronizovať s vaším videom.
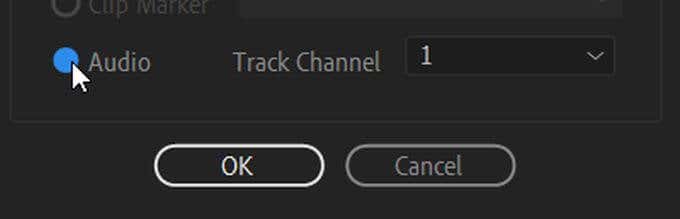
Existuje aj druhá metóda na automatickú synchronizáciu zvuku a videa, ak chcete namiesto toho vyskúšať inú trasu.
Ak to chcete urobiť, oba súbory zlúčite a Premiere zosynchronizuje zvuk. Najprv(First) nájdite audio a video súbory, ktoré chcete synchronizovať, podržte Ctrl (PC) alebo Command ( Mac ) a vyberte ich. Potom vyberte Zlúčiť klipy(Merge Clips) .
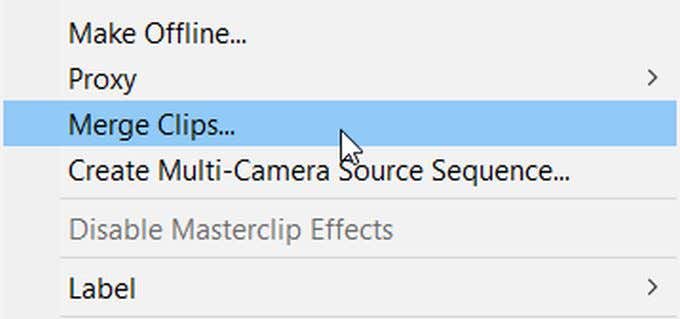
V okne Zlúčiť klipy vyberte položku Zvuk(Audio) . Potom vyberte OK . Na importovanom médiu získate nový súbor zlúčeného zvuku a videa. Môžete to pretiahnuť na svoju časovú os a použiť to.
Ako manuálne synchronizovať zvuk s videom(How to Manually Sync Audio to Video)
Ak Premiere nesynchronizovala váš zvuk a video tak presne, ako ste chceli, alebo máte problémy s automatickými metódami, môžete zvuk synchronizovať aj manuálne.
Pre manuálnu synchronizáciu najprv vložte pôvodné video aj zvuk, ktorý chcete synchronizovať s videom na vašu časovú os. Vo zvukových kanáloch potiahnite riadidlá posúvača na pravej strane časovej osi, aby ste rozšírili interný zvuk súboru videa a externý zvuk.
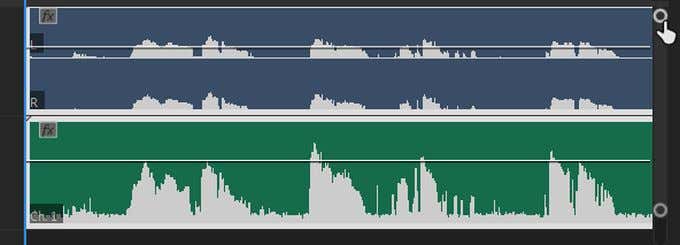
Týmto spôsobom budete môcť vidieť vrcholy zvuku. Hľadajte podobnosti medzi interným a externým zvukom a zoraďte ich tak, aby sa zhodovali. Potom si môžete video prehrať a zistiť, či sa zvuk zhoduje tak, ako chcete. Keď ste s ním spokojní, môžete odstrániť interný zvuk, takže sa bude prehrávať iba externý nový zvuk.
Tipy na synchronizáciu zvuku a videa v aplikácii Adobe Premiere(Tips for Syncing Audio to Video In Adobe Premiere)
Ak chcete jednoducho synchronizovať zvuk až po video v aplikácii Adobe Premiere Pro(Adobe Premiere Pro) , existuje niekoľko tipov, ktoré môžete použiť a vďaka ktorým bude tento proces(the process) prebiehať oveľa hladšie.
1. Vytvorte audio synchronizačný bod(1. Create an Audio Sync Point)
Na uľahčenie synchronizácie pri automatickej aj manuálnej metóde môžete vytvoriť bod blízko začiatku zvuku, keď práve natáčate, čo uľahčí zosúladenie interného a externého zvuku.
Termín je „tlieskanie“ a v mnohých produkciách sa na to používa šindel. Avšak akýkoľvek hlasný, náhly zvuk, ktorý vytvorí vysoký vrchol vo vašich zvukových vlnách, bude fungovať. To zjednodušuje porovnávanie zvuku z rôznych zdrojov, pretože môžete jednoducho nájsť prvý veľký vrchol. Pre Premiere(Premiere) to tiež uľahčuje synchronizáciu zvuku.
2. Použite zvukové časové jednotky(2. Use Audio Time Units)
Ďalším spôsobom, ako uľahčiť synchronizáciu zvuku, keď to robíte manuálne, je zmeniť časové jednotky v hornej časti časovej osi. Ak to chcete urobiť, kliknite pravým tlačidlom myši na časový kód nad časovou osou a vyberte možnosť Zobraziť časové jednotky zvuku(Show Audio Time Units) .
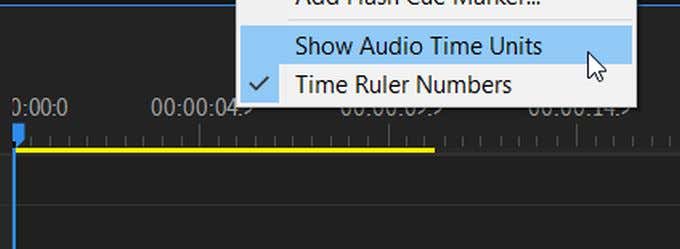
To vám umožní presúvať zvukové súbory v oveľa menších prírastkoch, čo vám umožní presnejšiu synchronizáciu.
Related posts
Ako upraviť video na zelenej obrazovke v aplikácii Adobe Premiere Pro
Ako rozdeliť klip v Adobe Premiere Pro
Ako orezať, otočiť a zmeniť veľkosť videí v aplikácii Adobe Premiere Pro
10 tipov na rýchlejšiu úpravu videí s aplikáciou Adobe Premiere Pro
Ako nastaviť farebný stupeň v Adobe Premiere Pro
Ako animovať grafiku v Adobe Premiere Pro
Ako previesť PowerPoint na DVD, video a PDF
Ako rýchlo a zadarmo vytvoriť titulky videa
Všetko, čo potrebujete vedieť o 360-stupňovom videu
Ako exportovať projekty Adobe Premiere Pro do MP4
Prvé video na YouTube: 10 tipov pre začiatočníkov na dosiahnutie najlepších výsledkov
Ako nahrávať Discord Audio
Ako používať Adobe Media Encoder na export projektov Adobe Premiere
Ako vložiť video z YouTube do prezentácie v PowerPointe
Ako zrušiť predplatné televíznych a filmových kanálov na Amazon Prime Video
Ako vytvoriť GIF z videa pomocou Photoshop CC
Ako synchronizovať Slack s Kalendárom Google
Ako predstierať pozornosť vo videohovoroch so zoomom
Ako vytvoriť efekt slnečného oslnenia v Adobe Premiere Pro
Ako pridať písma do Adobe Premiere Pro
