Ako synchronizovať Samsung Notes s Microsoft OneNote?
Ak ste používateľom smartfónu Samsung , možno ste použili jeho oficiálnu aplikáciu na písanie poznámok Samsung Notes(Samsung Notes) . Aplikáciu si môžete jednoducho nainštalovať z Google Play Store alebo Samsung Galaxy Store . Samsung Notes poskytuje používateľom možnosť vytvárať poznámky na cestách. Má tiež možnosti formátovania, ako je vytvorenie textu tučné(Bold) , kurzíva(Italic) , podčiarknuté(Underlined) , pridávanie odrážok atď. Microsoft OneNote je ďalšia aplikácia na písanie poznámok, ktorá prichádza s množstvom pokročilých funkcií. Viete, že môžete zobraziť všetky svoje poznámky (Notes)Samsung v aplikácii Microsoft OneNote(Microsoft OneNote) ? Tento príspevok hovorí oako synchronizovať Samsung Notes s Microsoft OneNote(how to sync Samsung Notes with Microsoft OneNote) .
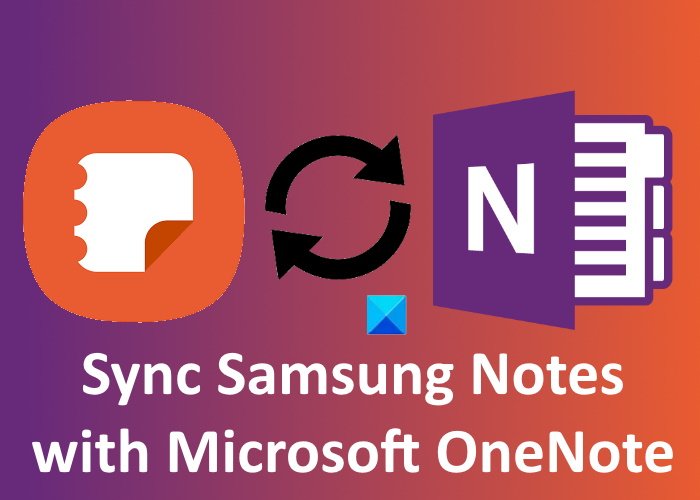
Ako synchronizovať Samsung Notes s Microsoft OneNote
Nasledujúce kroky vás prevedú, ako synchronizovať Samsung Notes s Microsoft OneNote .
Spustite aplikáciu Samsung(Samsung) Notes na svojom smartfóne Samsung .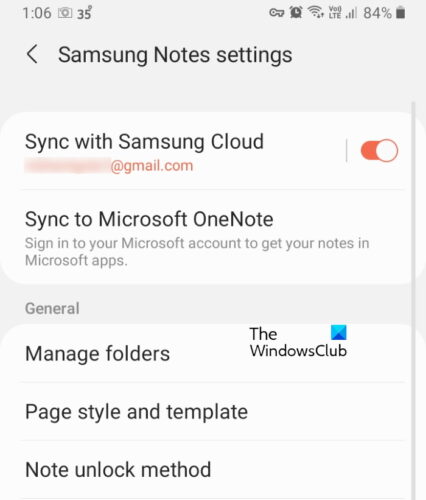
- V ľavom hornom rohu uvidíte tri vodorovné čiary. Klepnite naň.
- Teraz klepnite na ikonu v tvare ozubeného kolieska. Tým sa otvoria nastavenia Samsung Notes(Samsung Notes Settings) .
- Tu uvidíte dve možnosti, Sync with Samsung Cloud a Sync to Microsoft OneNote . Klepnite na druhú možnosť.
- Potom klepnite na možnosť Začíname(Get Started) .
- Teraz budete vyzvaní, aby ste sa prihlásili do svojho účtu Microsoft .
- Po úspešnom prihlásení vám Samsung Notes ukáže všetky priečinky, ktoré ste vytvorili.
- Môžete vybrať priečinky, ktoré chcete synchronizovať s Microsoft OneNote .
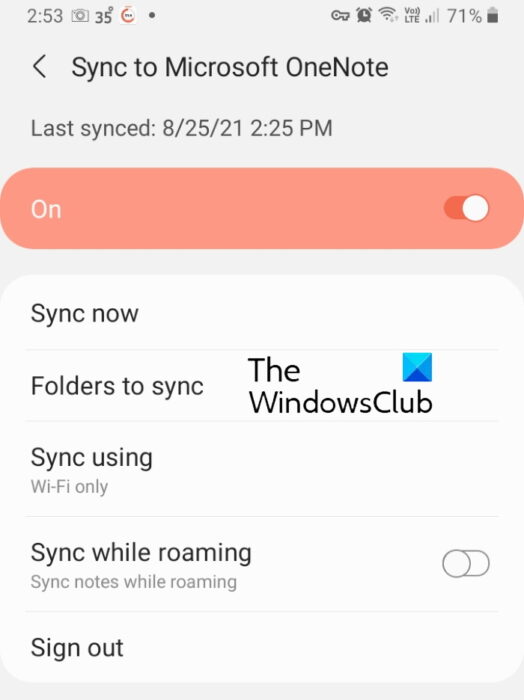
V aplikácii Samsung (Samsung) Notes získate viacero možností synchronizácie , napríklad Synchronizovať(Sync) teraz, Synchronizovať(Sync) iba pomocou mobilných(Mobile) dát alebo iba WiFi atď. Možnosti synchronizácie si môžete vybrať podľa vlastného výberu.
Ako zobraziť poznámky (Notes)Samsung v aplikácii Microsoft OneNote(Microsoft OneNote)
Všetky synchronizované priečinky môžete zobraziť v informačnom kanáli OneNotu(OneNote Feed) . Momentálne je kanál OneNote(OneNote Feed) dostupný v nasledujúcich aplikáciách balíka Microsoft Office(Microsoft Office) :
- Outlook na webe
- OneNote pre web
- OneNote pre Windows 10
- Počítačová aplikácia OneNote
Keď otvoríte niektorú z vyššie uvedených aplikácií, v pravej hornej časti rozhrania sa zobrazí informačný kanál OneNotu . (OneNote Feed)Kliknutím(Click) naň zobrazíte svoje poznámky Samsung(Samsung Notes) . Pozrite si snímku obrazovky nižšie. V predvolenom nastavení zobrazuje kanál OneNote(OneNote Feed) všetky vaše poznámky vrátane OneNote Pages , Samsung Notes a Sticky Notes . Môžete použiť filter na zobrazenie iba Samsung Notes .
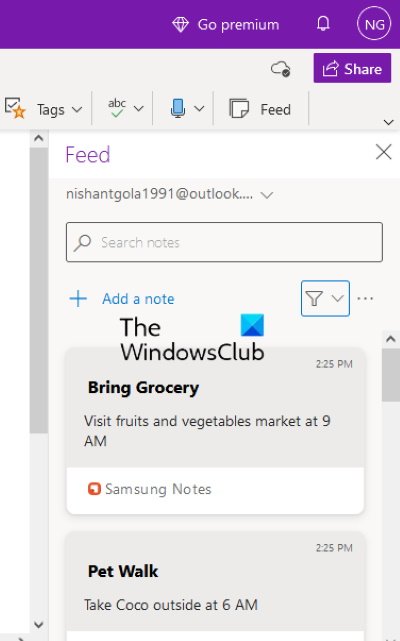
Prečo sa moje Samsung Notes nesynchronizuje?
Pri pokuse o pripojenie k službe Samsung Cloud alebo Microsoft OneNote sa môžu vyskytnúť problémy so synchronizáciou aplikácie Samsung Notes(Samsung Notes) . Keď nevidíte svoje Samsung Notes v Microsoft OneNote , prvá vec, ktorú by ste mali skontrolovať, je, či ste alebo nie ste prihlásení do aplikácie OneNote(OneNote) pomocou rovnakého konta Microsoft , aké ste použili v Samsung Notes . Ak používate rovnaké konto Microsoft , môže sa vyskytnúť problém s vaším internetovým pripojením.
Ak sa pri pripájaní Samsung Notes k Samsung Cloud vyskytnú problémy so synchronizáciou , môžete skúsiť vymazať údaje z cloudu Samsung a potom ich znova synchronizovať.
Problémy so synchronizáciou sa vyskytujú aj v dôsledku nestabilného internetového pripojenia. Preto sa uistite, že máte stabilné internetové pripojenie.
Ako môžem synchronizovať OneNote medzi zariadeniami?
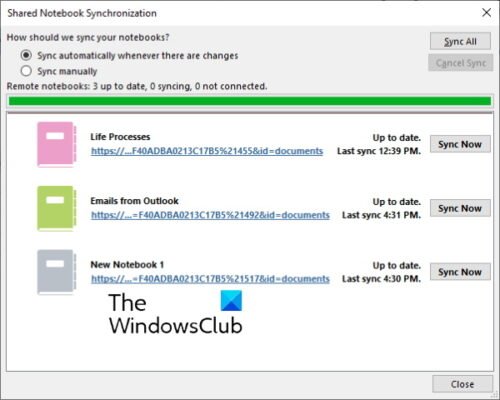
Ak chcete synchronizovať všetky svoje poznámkové bloky OneNote medzi rôznymi zariadeniami, musíte použiť rovnaké konto Microsoft . Otvorte OneNote a kliknite na ponuku Súbor(File) . Tam uvidíte tlačidlo Zobraziť stav synchronizácie(View Sync Status) . Kliknite(Click) naň. Teraz vyberte notebook, ktorý chcete synchronizovať na inom počítači, a kliknite na tlačidlo Sync Now .
OneNote môžete tiež nastaviť na automatickú alebo manuálnu synchronizáciu. Automatická synchronizácia je vždy tou najlepšou voľbou, pretože vždy, keď vo svojich poznámkových blokoch vykonáte akúkoľvek zmenu, OneNote ju automaticky zosynchronizuje s inými zariadeniami.
Čítať ďalej(Read next) : Ako otočiť a orezať obrázok v Microsoft OneNote(How to Rotate and Crop a Picture in Microsoft OneNote) .
Related posts
Ako migrovať vaše poznámky Evernote do Microsoft OneNote
Ako obnoviť odstránené poznámky OneNote na počítači so systémom Windows 11/10
Stiahnite si tieto bezplatné elektronické knihy pre OneNote od spoločnosti Microsoft
Tipy a triky pre Microsoft OneNote pre začiatočníkov
Prečo mám na tablete alebo počítači s Windowsom 10 dve aplikácie OneNote?
Ako zmeniť farbu pozadia strany a čiary pravidiel vo OneNote
Ako používať šablónu strany vo OneNote
Použite rozšírenie OneNote Web Clipper pre Chrome na vytváranie poznámok počas prehliadania
Ako vložiť piny Pinterestu do Wordu alebo OneNotu
OneNote sa nesynchronizuje? 9 spôsobov, ako sa pripojiť
Ako používať kôš notebooku vo OneNote
Chýba vám OneNote 2016? Stiahnite si OneNote 2016 32-bit a 64-bit tu
Ako chrániť poznámkový blok OneNote heslom
Opravte chybu Neplatný názov poznámkového bloku vo OneNote
Vložte grafickú nálepku alebo emotikon do OneNotu pre Windows 10
Už nemáte povolenie na prístup k tomuto poznámkovému bloku – OneNote
OneNote Error 0xE0000007, vyskytol sa problém so synchronizáciou vášho notebooku
Opravte chybu Obsah ešte nie je dostupný vo OneNote
Opravte OneNote nefunguje, neotvára sa, problémy, chyby, problémy
Opravte problémy s prihlásením do OneNotu v systéme Windows 11/10
