Ako streamovať hudbu pomocou OneDrive a aplikácie Groove Music pre Windows
Streamovanie hudby z vášho účtu cloudového úložiska je služba, ktorú ponúka väčšina veľkých mien v technologickom svete. Napríklad Google má svoju Google Play Music a Apple má svoju Apple Music . Microsoft tiež ponúka podobnú službu, ktorá beží na OneDrive , s pomocou ich aplikácie Groove Music . Umožňuje vám streamovať vašu hudobnú zbierku na akomkoľvek zariadení, na ktorom máte nainštalovanú aplikáciu Groove Music . Je to skvelá funkcia, ktorá vám umožní vychutnať si hudbu takmer kdekoľvek. Je tiež jednoduché ho nastaviť a používať, ako uvidíte v tomto návode:
Čo by ste mali vedieť o službe streamovania hudby OneDrive
Skôr ako budete môcť streamovať svoju hudobnú zbierku cez OneDrive a aplikáciu Groove Music , mali by ste vedieť niekoľko základných vecí:
- Služba streamovania hudby OneDrive nie je dostupná celosvetovo, ale iba v niektorých regiónoch a krajinách. Sú to Argentína(Argentina) , Austrália(Australia) , Rakúsko(Austria) , Belgicko(Belgium) , Brazília(Brazil) , Kanada(Canada) , Dánsko(Denmark) , Fínsko(Finland) , Francúzsko(France) , Nemecko(Germany) , Írsko(Ireland) , Taliansko(Italy) , Mexiko(Mexico) , Holandsko(Netherlands) , Nový Zéland(New Zealand) , Nórsko(Norway) , Portugalsko(Portugal) , Španielsko(Spain) , Švédsko(Sweden) , Švajčiarsko(Switzerland), Spojené kráľovstvo(United Kingdom) a Spojené (United) štáty americké(States) . Ak nežijete v jednej z týchto krajín, nemôžete túto službu využívať.
- Aby ste mohli používať túto funkciu, musíte mať konto Microsoft . Ak ho nemáte, tu je to, čo sú účty Microsoft a ako sa môžete zaregistrovať: Čo je to účet Microsoft (Outlook, Xbox, Skype)?(What is a Microsoft account (Outlook, Xbox, Skype)?)
- Služba streamovania hudby OneDrive podporuje nasledujúce formáty hudobných súborov: MP3 , M4A ( AAC ) a WMA . Spoločnosť Microsoft(Microsoft) však tvrdí, že niektoré súbory M4A , ako napríklad súbory AAC Lossless alebo chránené súbory WMA , nemožno pridať do vašej hudobnej zbierky.
- OneDrive má limit na počet hudobných súborov, ktoré môže uložiť do vašej hudobnej zbierky. Zatiaľ je limit 50 000 skladieb.
- Hudbu uloženú v zbierke OneDrive môžete prehrávať iba na zariadeniach, na ktorých je dostupná aplikácia Groove Music . To znamená, že svoje skladby môžete počúvať na počítačoch alebo tabletoch so systémom Windows 10 alebo Windows 8.1 , herných konzolách Xbox One alebo Xbox 360 a smartfónoch so systémom Windows 10 Mobile , iOS, Android a Windows Phone 8.1 . Mobilné aplikácie pre smartfóny a tablety nie sú dostupné v krajinách, kde streamovacia služba nefunguje.
POZNÁMKA:(NOTE:) Do konca roka 2017 môžete na počúvanie svojej hudobnej zbierky OneDrive vo webovom prehliadači používať aj webovú stránku Groove Web Player . (Groove Web Player website)Bohužiaľ, keď sa Microsoft rozhodol ukončiť svoje služby Groove Music Pass , zatvoril aj túto webovú stránku, takže teraz jediný spôsob, ako počúvať svoju hudobnú zbierku OneDrive, je cez aplikácie Groove Music .
Ak chcete streamovať svoju hudobnú zbierku, musíte ju pridať do OneDrive a existujú dva spôsoby, ako to urobiť:
- priečinok OneDrive môžete použiť z počítača alebo tabletu so systémom Windows alebo(Windows)
- môžete použiť webový prehliadač.
Pozrime sa, ako to ide:
Ako pridať hudbu do OneDrive v systéme Windows(Windows)
Ak váš počítač alebo zariadenie používa Windows 10 , Windows 7 alebo Windows 8.1 , najrýchlejším spôsobom pridania hudby do OneDrive je použitie priečinka OneDrive . Vo všetkých týchto operačných systémoch nájdete OneDrive uvedený v ľavom stĺpci File/Windows Explorer .

V priečinku OneDrive by ste mali mať predvolený priečinok s názvom Hudba(Music) . Ak ho nemáte, vytvorte si ho sami. Dajte si pozor, aby ste to pomenovali presne Hudba(Music) . V opačnom prípade nebude funkcia streamovania fungovať.
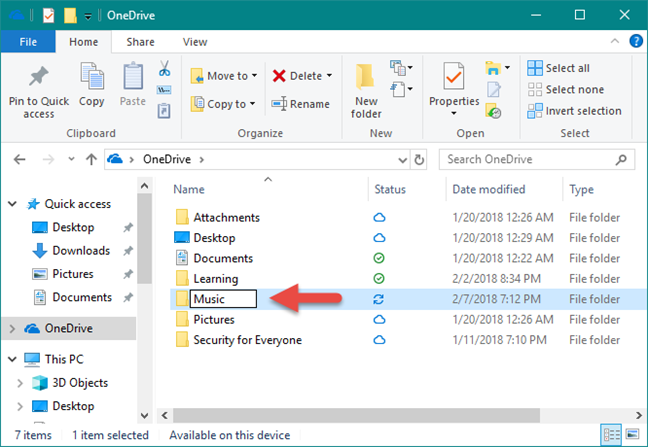
Skopírujte(Copy) všetku hudbu, ktorú chcete pridať do svojej hudobnej zbierky OneDrive(OneDrive Music ) , do priečinka Hudba .(Music)

Windows automaticky odovzdá všetky vaše skladby do vášho účtu OneDrive . Ak máte rozsiahlu hudobnú zbierku alebo ak rýchlosť nahrávania vášho internetového pripojenia nie je taká rýchla, táto časť procesu môže chvíľu trvať.
Ako pridať hudbu do OneDrive z webového prehliadača
Ak by ste radšej pridali svoju hudobnú zbierku do OneDrive pomocou webového prehliadača, otvorte svoj obľúbený prehliadač a prejdite do svojho účtu OneDrive(OneDrive account) . Po prihlásení odovzdajte skladby, ktoré chcete streamovať, do priečinka Hudba . (Music)Ak nemáte priečinok Hudba , najskôr ho vytvorte. (Music )Potom presuňte myšou všetky skladby v ňom alebo použite možnosti Nahrať(Upload) z horného menu.

Po nahratí všetkých skladieb do priečinka Hudba OneDrive(OneDrive Music ) ich môžete počúvať prostredníctvom množstva zariadení a platforiem. V ďalšej časti tohto návodu vám ukážeme, ako streamovať hudobnú zbierku pomocou aplikácie Groove Music zo systému Windows 10.
Ako streamovať hudobnú zbierku OneDrive pomocou aplikácie Groove Music(Groove Music)
Teraz, keď máte celú svoju hudobnú zbierku v cloude, môžete ju streamovať cez aplikáciu Groove Music zo systému Windows 10(Windows 10) . Ak to chcete urobiť, musíte najprv spustiť aplikáciu. Otvorte ponuku Štart(Start Menu) a kliknite alebo klepnite na dlaždicu Hudba Groove(Groove Music) alebo kliknite alebo klepnite na jej položku v zozname Všetky aplikácie(All apps) .
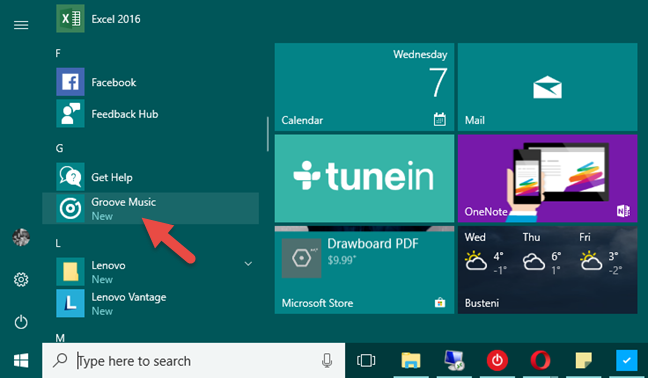
Keď otvoríte aplikáciu Groove Music , mali by ste vidieť všetky skladby bez ohľadu na to, či sú uložené vo vašom zariadení alebo vo vašej hudobnej zbierke OneDrive .

Ak chcete počúvať iba skladby z OneDrive , môžete filtrovať skladby, ktoré načíta aplikácia Groove Music . Na ľavej strane aplikácie vyberte položku Moja hudba(My music) . Potom na pravej strane vyberte spôsob, akým chcete prehliadať svoju zbierku: podľa skladieb, interpretov(Songs, Artists) alebo albumov(Albums) .
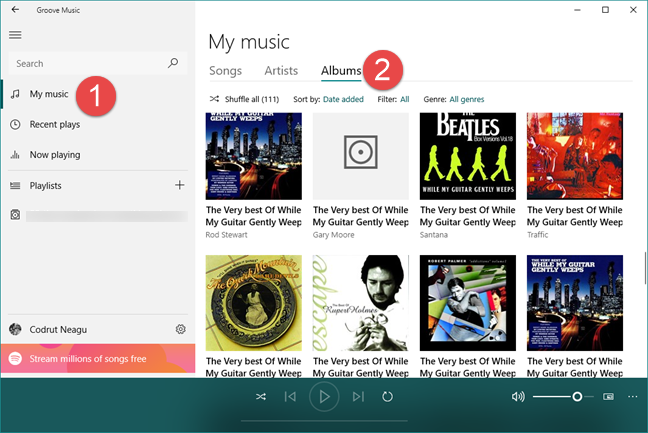
Potom kliknite alebo klepnite na značku Filter , ktorá by mala byť predvolene nastavená na možnosť (Filter)Všetky(All) .
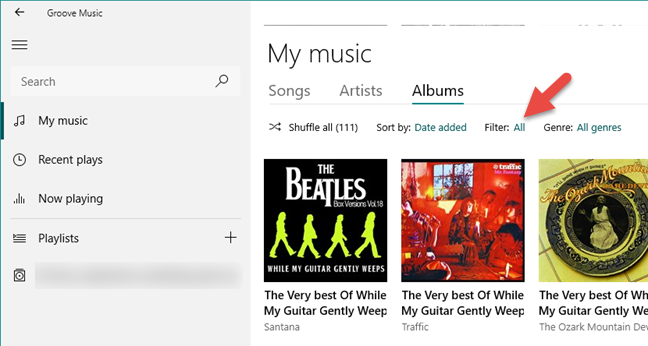
Groove Music vám teraz umožňuje vybrať, ktoré skladby sa zobrazia podľa niekoľkých rôznych filtrov. Ak chcete vidieť iba skladby z hudobnej zbierky OneDrive , kliknite alebo klepnite na možnosť „Na OneDrive“("On OneDrive") .
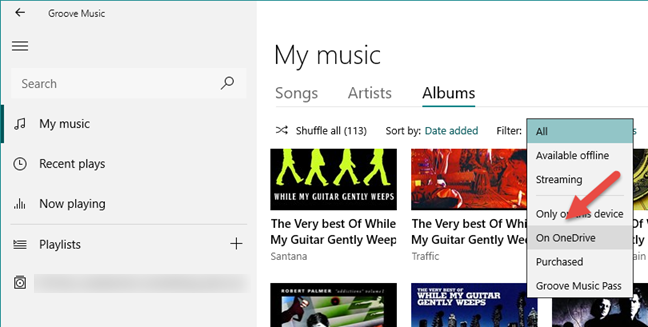
A to je všetko! Teraz si môžete vychutnať celú svoju hudobnú zbierku, nech ste kdekoľvek, na akomkoľvek počítači s Windowsom 10(Windows 10) , pomocou OneDrive a aplikácie Groove Music . Všetko, čo musíte urobiť, je kliknúť alebo klepnúť na tlačidlo Prehrať(Play ) .
Záver
Ako vidíte, dostať všetky svoje obľúbené skladby do cloudu a užívať si hudobnú zbierku, nech ste kdekoľvek, nie je nič zložité. Nanešťastie, čo sa nám na tejto funkcii streamovania hudby, ktorú ponúka spoločnosť Microsoft , nepáči, je skutočnosť, že nie je celosvetovo dostupná a že webová stránka Groove Web Player bola vypnutá. Pred zatvorením tohto návodu sa s nami podeľte o svoj názor: Čo si myslíte o tejto funkcii? Vedeli(Did) ste o tom? Páči sa ti to? Neváhajte(Feel) a zanechajte nám svoj názor v sekcii komentárov nižšie.
Related posts
Kompletný sprievodca prehrávaním hudby pomocou Cortany a Groove Music vo Windowse 10
Streamujte hudbu cez domácu sieť pomocou Windows Media Player 12
Ako prehrávať hudbu v prehrávači Windows Media Player -
4 spôsoby odinštalovania prehrávača Windows Media Player zo systému Windows
Windows 11 Volume Mixer: Všetko, čo potrebujete vedieť! -
4 spôsoby, ako zmenšiť video v systéme Windows 10
Ako triediť, označovať a hodnotiť obrázky v programe Windows Media Player 12
Ako vytvoriť zoznamy skladieb v prehrávači Windows Media Player 12
Streamovanie vašej knižnice Windows Media Player 12 cez internet
7 najlepších vzhľadov Windows Media Player 12 v roku 2012
VLC pre Windows Store vs Groove Music: Čo je lepšie?
Ako urobiť snímky obrazovky v službe Steam a ich umiestnenie
Ako prehrávať videá a disky DVD v prehrávači Windows Media Player 12
CnX Media Player je 4K HDR video prehrávač pre Windows 10
Ako skopírovať disk CD pomocou prehrávača Windows Media Player v systéme Windows
Zastavte OneDrive vo vytváraní automatických fotoalbumov v 3 krokoch
Najlepšie bezplatné 4K video prehrávače pre Windows 10
Najlepšie bezplatné zvukové editory pre Windows 11/10
Nakupujte online a používajte Windows Media Guide s Windows Media Player 12
4 dôvody, prečo Windows Media Player Plus! Oplatí sa stiahnuť
